۱- تنظیمات ویندوز ۱۰ را شخصی کنید
چگونه می توان در ویندوز ۱۰ کمک گرفت؟ کلید ویندوز و X را فشار دهید تا منوی Power User باز شود، سپس می توانید بسیاری از تنظیمات ویندوز از جمله سیستم، دستگاه ها، تلفن، شبکه و اینترنت، شخصی سازی، برنامه ها، حساب ها، زمان و زبان، بازی، سهولت دسترسی، کورتانا، حریم خصوصی و به روزرسانی و امنیت را مشاهده کنید.
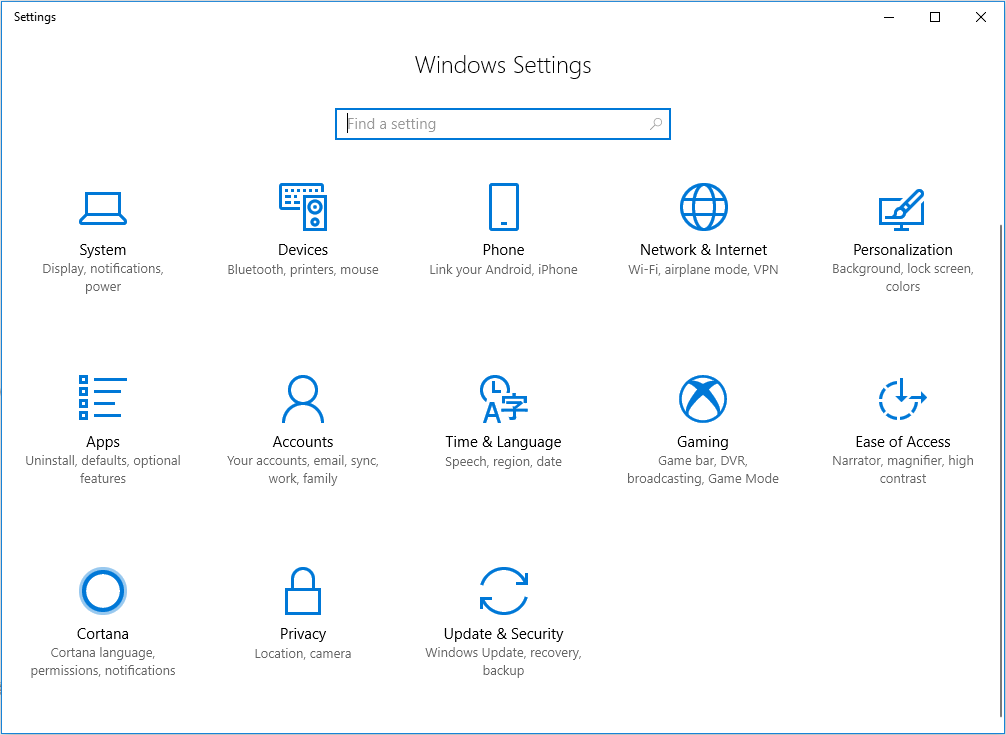
۲- استفاده از کورتانا در ویندوز ۱۰
به اعتقاد ما یکی از پرکاربردترین ویژگی های ویندوز ۱۰، کورتانا است. کورتانا یک دستیار مجازی است که در ویندوز ۱۰ ساخته شده است و اطلاعات محلی را در اختیار کاربران ویندوز ۱۰ قرار می دهد و روش جدیدی برای جستجوی صوتی را به ارمغان می آورد. مانند Apple’s Siri ، شما می توانید با آن صحبت کنید و از او پاسخ بخواهید.
اگر از کورتانا استفاده نمی کنید، می توانید آن را غیرفعال کنید. اگر می خواهید آن را در Edge فعال کنید، می توانید Have Cortana assist me in Microsoft Edge را با دنبال کردن مسیر زیر روشن کنید: ۳-dotted menu > Settings > View advanced settings . با این کار می توانید کورتانا را در نوار آدرس ببینید، در حالی که پاسخ هایی برای شما دارد.
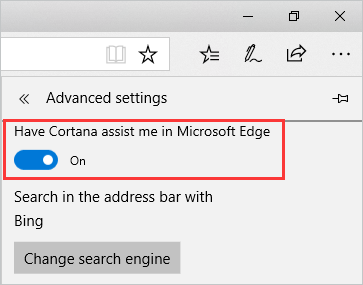
۳- File Explorer را در This PC باز کنید
کاربران ویندوز ۱۰ ممکن است متوجه شده باشند که هر بار که File Explorer را باز می کنند، به جای This PC به Quick Access هدایت می شوند. به طور پیش فرض، File Explorer در Windows 10 به Quick Access باز می شود. اما شما مجاز هستید File Explorer را در This PC باز کنید.
حالت Safe Mode در عیب یابی مسائل رایانه ای مانند بوت نشدن ویندوز ۱۰ بسیار مفید است. متفاوت از ویندوز ۷، دسترسی به Safe Mode ویندوز ۱۰ آسان نیست و آن را به یکی از ویژگی های مخفی ویندوز ۱۰ تبدیل می کند. اما همچنان که مراحل زیر را دنبال می کنید می توانید آن را پیدا کنید:
مرحله ۱- Shift را فشار داده و نگه دارید و سپس Restart را فشار دهید.
مرحله ۲- وقتی صفحه آبی را مشاهده کردید، این مسیر را دنبال کنید: Troubleshoot > Advanced Options > Startup Settings > Restart >. سپس عدد ۴ را روی صفحه کلید خود فشار دهید.
مرحله ۳- رایانه شما مجدداً راه اندازی می شود و سپس در Safe Mode هستید.
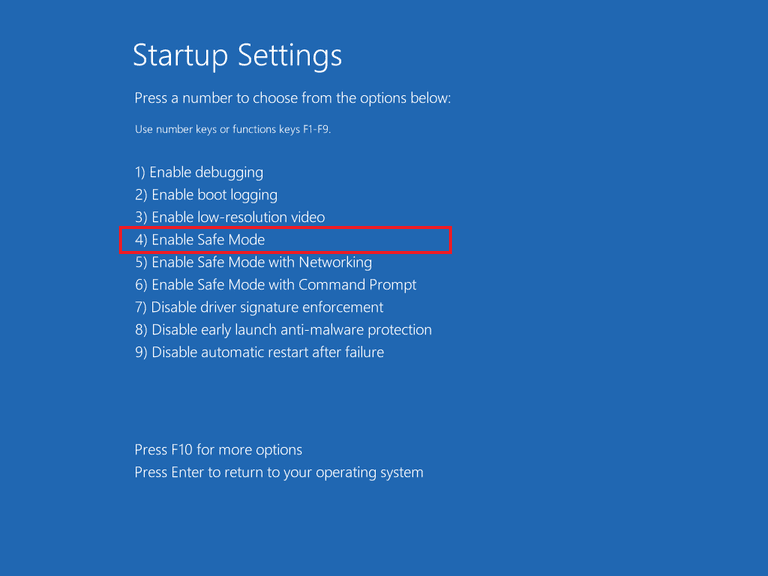
۵- منوی استارت ویندوز ۱۰ را تغییر دهید
در کنار چندین ویژگی ویندوز ۱۰ ، منوی استارت ویندوز ۱۰ برجسته است. منوی استارت از دو قسمت تشکیل شده است. کاشی در سمت چپ شامل برنامه ها و تنظیمات است، در حالی که کاشی در سمت راست به شما امکان می دهد برنامه ها را در آنجا پین کنید. به طور خاص، آن ها گزینه های مختلفی را شامل می شوند:
| کاشی راست | کاشی چپ |
| Unpin from Start | Pin to Start |
| Resize – Small, Medium, Wide, Large | Pin to taskbar |
| Turn Live Tile off | Run as administrator |
| Pin to taskbar | Open file location |
به طور پیش فرض، ویندوز ۱۰ مواردی را نشان می دهد که مایکروسافت فکر می کند شما به آن ها علاقه دارید. اما می توانید هر تب را پین / آن-پین کرده و اندازه آن ها را تغییر دهید. برای افزودن مورد جدید در اینجا، فقط آن را از کاشی سمت چپ انتخاب کرده و Pin to Start را انتخاب کنید یا می توانید آن را به پنل سمت راست بکشید. برای برداشتن پین یک برنامه، آن را انتخاب کرده و Unpin from Start را انتخاب کنید. برای تغییر اندازه، آن را انتخاب کرده و سپس Resize را بزنید و اندازه دلخواه را انتخاب کنید.
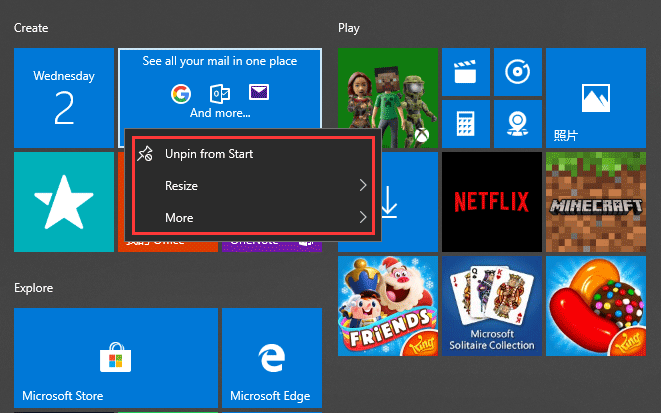
۶- منوی استارت و نوار وظیفه را رنگارنگ کنید
حتماً برخی از تصاویر ویندوز را با رنگ های غیرمعمول در این زمینه مشاهده کرده اید. در واقع، ویندوز ۱۰ امکان تغییر رنگ منوی استارت و نوار وظیفه را فراهم می کند. اگر رنگ پیش فرض ویندوز ۱۰ را دوست ندارید، می توانید یک رنگ سفارشی جدید به نوار وظیفه ویندوز ۱۰ اضافه کنید.
مرحله ۱- به منوی استارت ویندوز ۱۰ بروید و وارد Settings > Personalization شوید.
مرحله ۲- سپس به Colors بروید و در آنجا می توانید Automatically pick an accent color from background را انتخاب کنید، یا می توانید برای انتخاب رنگ به پایین پیمایش کنید.
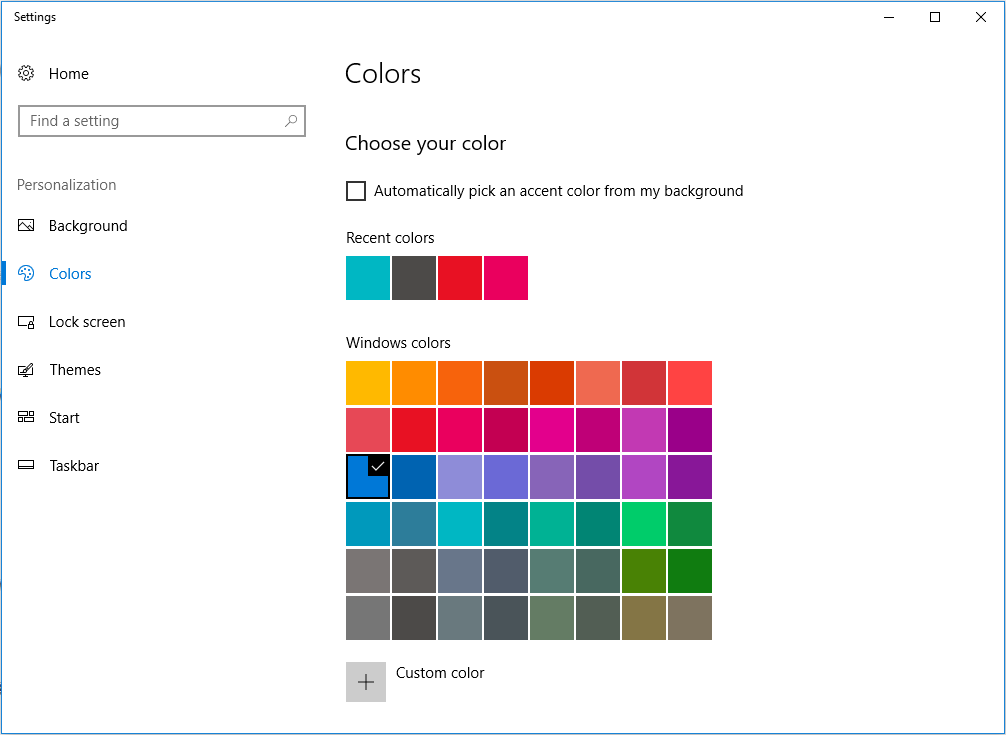
۷- برنامه های ویندوز ۱۰ را به درایو دیگری منتقل کنید
شاید نمی دانید هنگامی که هشدار فضای کم دیسک ظاهر می شود، این فرصت را دارید که مکان برنامه ویندوز ۱۰ را تغییر دهید.
مرحله ۱- به منوی start و سپس Settings > System > Apps & Features بروید.
مرحله ۲- منتظر بمانید تا ویندوز اندازه برنامه را تعیین کند. چند ثانیه طول خواهد کشید و سپس می توانید برنامه مورد نظر برای انتقال به درایو دیگری را پیدا کنید.
مرحله ۳- آن برنامه را انتخاب کرده و Move را انتخاب کنید و سپس مکان جدیدی را برای آن انتخاب کنید. لطفاً مدتی صبر کنید زیرا بسته به اندازه برنامه چند لحظه طول می کشد تا این عملیات انجام شود.
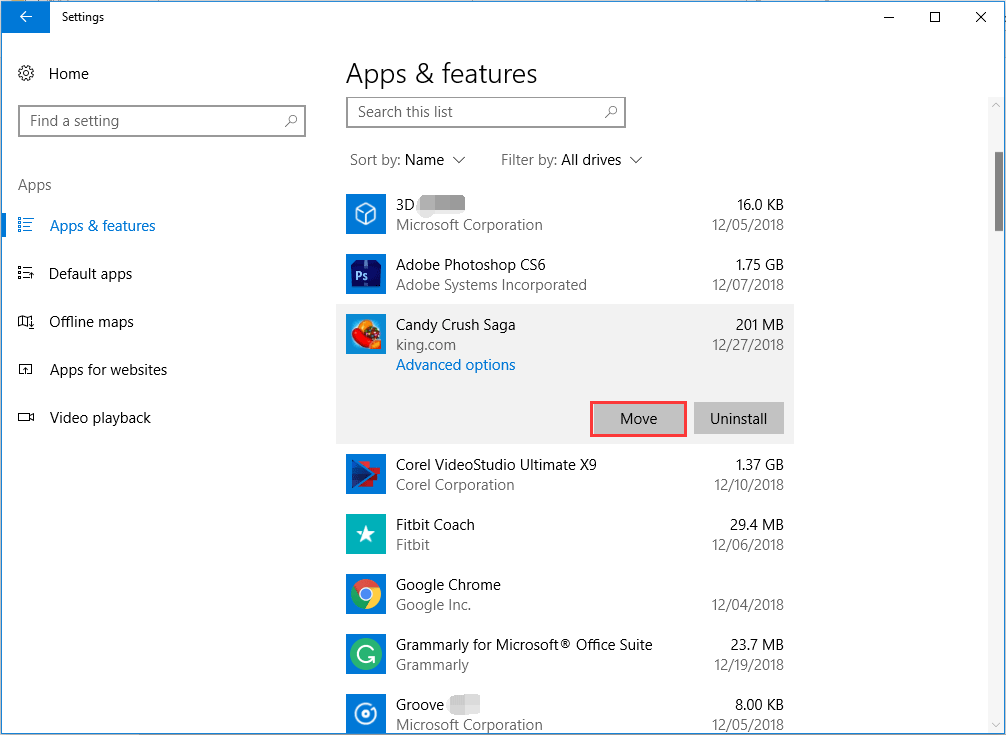
۸- برنامه پیش فرض را تغییر دهید
گاهی اوقات از اینکه برنامه پیش فرض ایجاد کرده اید و به هیچ وجه تغییر نمی کند اذیت می شوید. (مثلا کروم مرورگر پیش فرض شما است اما ناگهان Edge باز می شود) در واقع، می توانید چنین تنظیماتی را در مراحل ساده برگردانید.
مرحله ۱- به منوی start بروید و Settings > Apps > Default apps را انتخاب کنید.
مرحله ۲- در پانل سمت راست، برنامه پیش فرض خود را در هر گروه انتخاب کنید. این تمام کاری است که شما باید انجام دهید.
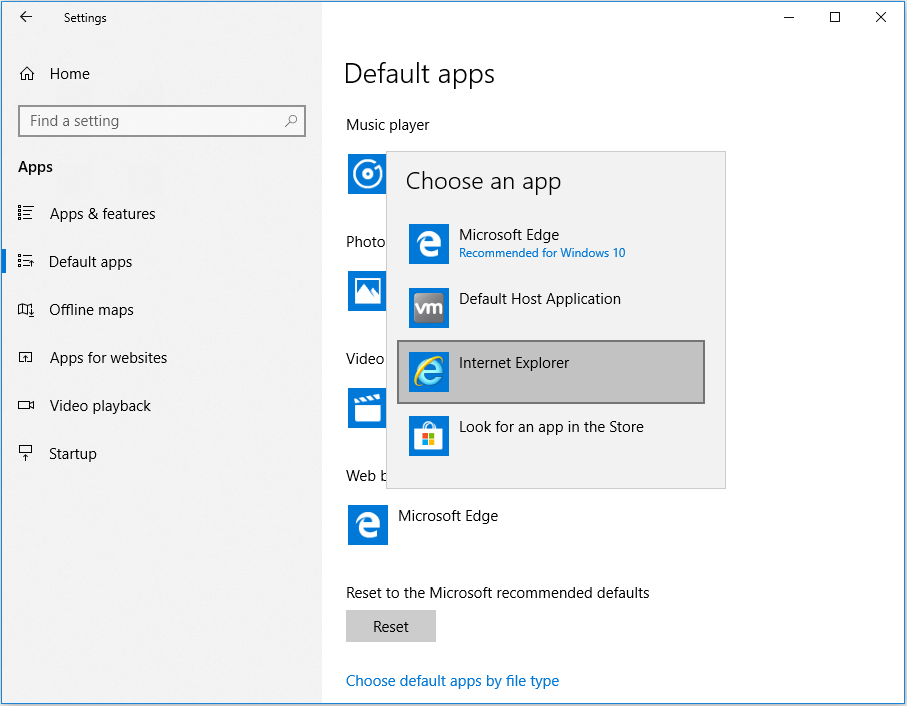
۹- از Windows Hello استفاده کنید
Windows Hello به عنوان یک ویژگی جدید در ویندوز ۱۰ برای افزایش امنیت سیستمی که استفاده می کنید طراحی شده است. برای ورود به سیستم، اثر انگشت و عنبیه لازم است. با این حال، همه رایانه ها قادر به استفاده از Windows Hello نیستند زیرا به سخت افزار خاصی نیاز دارد.
۱۰- نکات سریع ویندوز
نکات سریع ویندوز به شما کمک می کند هر کاری را یک گام جلوتر انجام دهید. در اینجا بیشترین استفاده از ویژگی های مخفی ویندوز ۱۰ را که باید بخاطر داشته باشید آورده شده است.
- هنگام کشیدن یک فایل یا پوشه به سطل زباله، کلید Shift را نگه دارید تا آن را زودتر حذف کنید.
- Alt را نگه دارید و سپس روی فایل یا پوشه دوبار کلیک کنید تا Properties آن باز شود.
- برای باز کردن پنجره Command Prompt ، همزمان کلید Windows logo + R را فشار دهید و CMD را اجرا کنید. یا می توانید CMD را در نوار آدرس File Explorer تایپ کرده و Enter را فشار دهید.
- برای ایجاد سریع میانبر، Ctrl + Shift را پایین نگه داشته و سپس نماد فایل یا پوشه را در پوشه مقصد مورد نظر بکشید و رها کنید (تصویر زیر را ببینید).
- Ctrl + Shift را فشار دهید و سپس بر روی نوار وظیفه کلیک راست کنید. سپس گزینه Exit Explorer را در ردیف آخر مشاهده خواهید کرد.
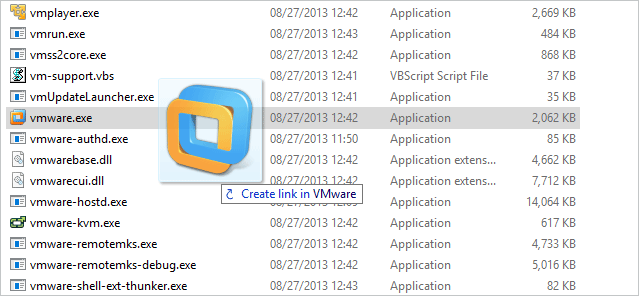
۱۱- Windows Update را غیرفعال کنید
در ویندوز ۸٫۱ و نسخه قبلی، گزینه ” Never check for updates” برای غیرفعال کردن به روزرسانی ویندوز در تنظیمات وجود دارد. با این حال، در ویندوز ۱۰، چنین گزینه ای به راحتی یافت نمی شود. و اگر نمی دانید در این مورد چه کاری باید انجام دهید، مجبورید که سیستم عامل را دیر یا زود به روز کنید. روش غیر فعال کردن دائمی آپدیت ویندوز ۱۰ در اینجا
۱۲- بازگشت به نسخه قبلی
ویندوز ۱۰ دارای برخی ویژگی های عالی اضافه شده است و یکی از ویژگی های بسیار مفید این است که به کاربران امکان می دهد ظرف مدت ۳۰ روز سیستم عامل خود را به نسخه قبلی برگردانند. برای بازگشت، لطفا مراحل زیر را انجام دهید:
مرحله ۱- روی منوی استارت کلیک راست کنید، روی Settings کلیک کنید و سپس Update & Security را انتخاب کنید.
مرحله ۲- در پنجره جدید، روی Recovery کلیک کنید.
مرحله ۳- به پایین بروید تا گزینه Go back to an earlier build را پیدا کرده و روی Get Started کلیک کنید.
مرحله ۴- برای پایان یافتن دوره بازیابی، دستورالعمل های روی صفحه را دنبال کنید.
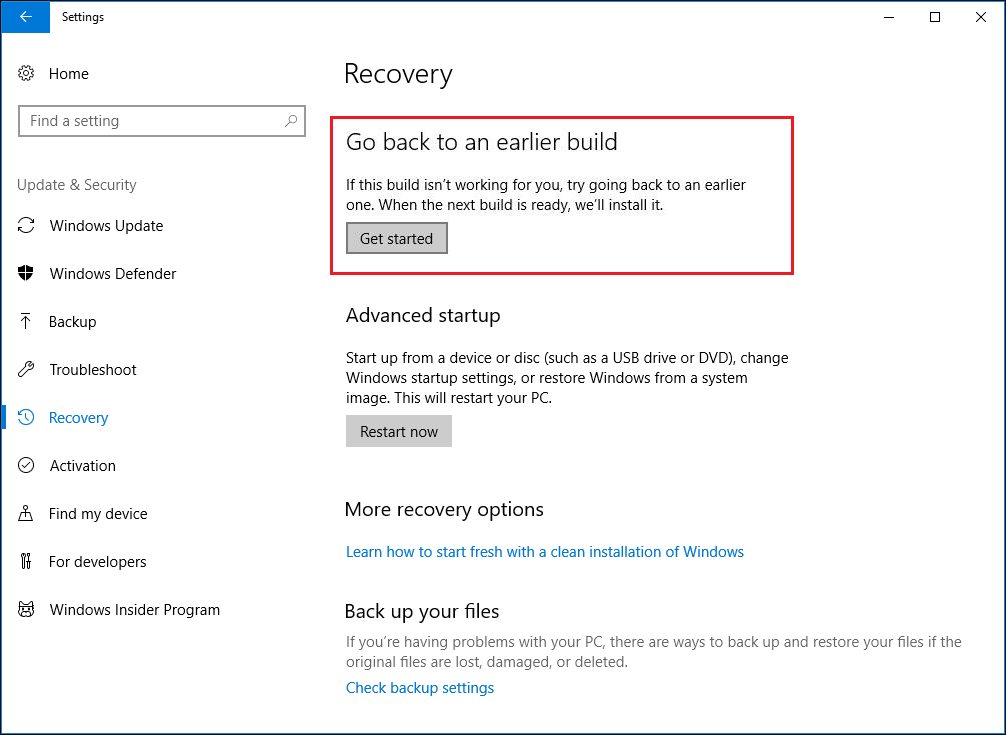
۱۳- کیفیت کاغذ دیواری ویندوز ۱۰ را بهبود بخشید
سیستم عامل ویندوز کاربران را قادر می سازد پس زمینه دسکتاپ خود را به صورت رایگان تغییر دهند. با این حال، قبل از تنظیم تصویر انتخاب شده به عنوان تصویر زمینه، ویندوز برای صرفه جویی در فضای دیسک، آن را به ۸۵٪ کیفیت تصویر اصلی کاهش می دهد.
اگر کیفیت ۱۰۰٪ را ترجیح می دهید، می توانید با ویرایش رجیستری تنظیمات را تغییر دهید. در اینجا نحوه انجام این کار آمده است:
مرحله ۱- کلیدهای ترکیبی Win + R را فشار دهید تا کادر Run ظاهر شود. regedit را تایپ کنید، OK را فشار دهید و سپس اجازه دهید تا در رایانه شما تغییراتی ایجاد کند.
مرحله ۲- به این کلید بروید: HKEY_CURRENT_USER \ Control Panel \ Desktop.
مرحله ۳- در پنجره سمت راست، کلیک راست کرده و یک پارامتر جدید ۳۲ بیتی DWORD ایجاد کنید. سپس نام آن را JPEGImportQuality بگذارید.
مرحله ۴- value data را روی ۱۰۰ تنظیم کنید. این نشان دهنده تصویر زمینه با کیفیت بالا و بدون فشرده سازی است. OK را بزنید و خارج شوید.
مرحله ۵- رایانه خود را راه اندازی مجدد کنید.
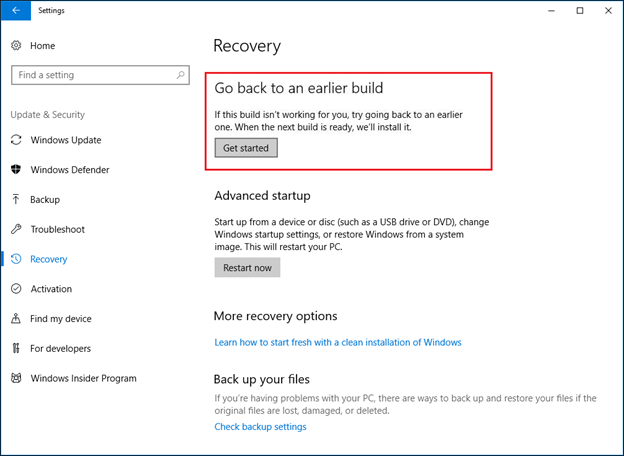
۱۴- Disk Cleanup در ویندوز ۱۰
Disk Cleanup یک روش ساده برای پاک کردن فایل های غیر ضروری در رایانه است. روی درایو سی کلیک راست کنید و گزینه properties و سپس Disk cleanup و بعد هم ok کنید.
۱۵- حذف بدافزار
امنیت سایبری همیشه نگران کاربران ویندوز است. از این نظر، مایکروسافت برای جلوگیری از حمله به رایانه شما، ابزار امنیتی خود را بهبود بخشیده است. Windows Defender ابزاری است که برای جلوگیری از حملات بدافزار، بدون درنگ استفاده می شود. همچنین در صورت نیاز، می توانید آن را اجرا کنید تا اسکن فوری انجام شود.
برای روشن کردن Windows Defender ، Windows Defender را در کادر جستجوی Cortana تایپ کرده و Windows Defender settings را انتخاب کنید. برای اطمینان از روشن بودن محافظت بی درنگ، روی Turn on Windows Defender Antivirus کلیک کنید.
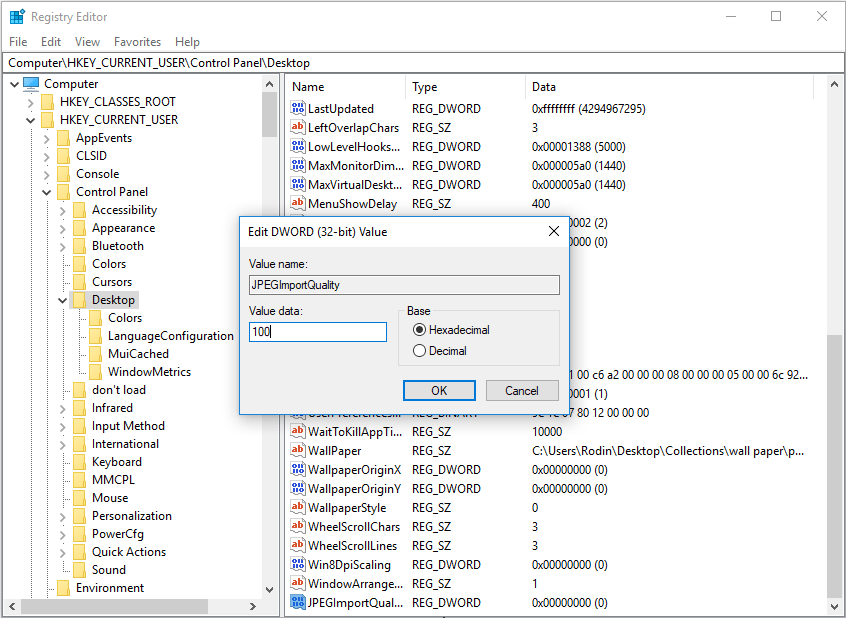
۱۶- از CMD استفاده کنید
Command Prompt (CMD) می تواند به شما در یافتن فایل هایی که سیستم عامل ویندوز شما برای کارکرد صحیح نیاز دارد کمک کند. همچنین می تواند به شما در رفع مشکلات کمک کند. برای راه اندازی CMD ، فقط باید Win + R را فشار دهید و CMD را در کادر تایپ کنید. در اینجا ۲ دستور متداول که باید بخاطر داشته باشید آورده شده است.
sfc / scannow: System File Checker (SFC) برای اسکن همه فایل های محافظت شده سیستم استفاده می شود و فایل های خراب را با یک نسخه ذخیره شده در یک پوشه فشرده شده در C: \ Windows \ System32 \ dllcache جایگزین می کند.
chkdsk: چک کردن دیسک (CHKDSK) اغلب برای بررسی مشکلات دیسک استفاده می شود. به طور خاص، برای بررسی و رفع خطاها می توانید chkdsk / f را تایپ کنید. chkdsk / r را تایپ کنید تا کل سطح دیسک را از نظر سکتور های بد بررسی و سعی کنید آن ها را ترمیم کنید.
۱۷- اشتراک فایل ها
چگونه فایل ها را با بقیه خود به اشتراک می گذارید؟ ما معتقدیم که بیشتر کاربران از دستگاه های USB برای انتقال یا ارسال فایل از طریق ایمیل استفاده می کنند. اما ویندوز ۱۰ گزینه راحت تری را برای به اشتراک گذاشتن فایل ها به شما پیشنهاد می دهد که HomeGroup نام دارد.
نکته: برای ایجاد یا عضویت در یک HomeGroup، مکان شبکه رایانه شما باید روی Private تنظیم شود.
مرحله ۱- بر روی دکمه Start ویندوز کلیک راست کرده و به Settings بروید. سپس به Network & Internet> HomeGroup> Create a HomeGroup بروید.
مرحله ۲- wizard را دنبال کنید تا مواردی که می خواهید به اشتراک بگذارید انتخاب کنید و رمز ورود خود را تنظیم کنید.
مرحله ۳- برای تکمیل و اشتراک گذرواژه با دوستان خود برای دسترسی موفق، روی «finish» کلیک کنید.
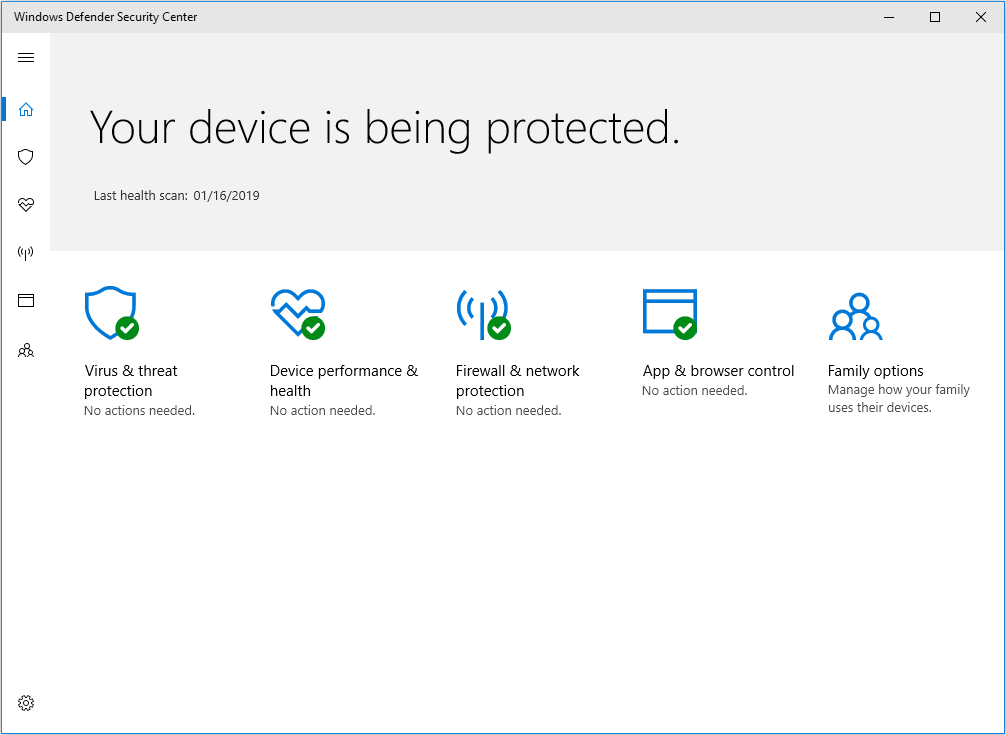
۱۸- برای جلوگیری از سرقت، دسترسی به پورت های USB را غیرفعال کنید
ممکن است کسی داده ها را از طریق USB در رایانه شما بدزدد. در میان چندین نکته و ترفند ویندوز ۱۰، می خواهیم مراحل مسدود کردن پورت های USB را به اشتراک بگذاریم تا داده های شما از این طریق به سرقت نرود. هر زمان که بخواهید می توانید دوباره پورت ها را فعال کنید.
مرحله ۱ – کلید Windows + R را فشار دهید و سپس regedit را تایپ کنید تا Registry Editor باز شود.
مرحله ۲- مسیر روبرو را برای یافتن USBSTOR دنبال کنید: HKEY_LOCAL_MACHINE \ SYSTEM \ CurrentControlSet \ Services \ usbstor
مرحله ۳- در پانل سمت راست، روی Start دوبار کلیک کنید و مقدار را در Box Value Data به ۴ تغییر دهید.
مرحله ۴- در آخر بر روی OK کلیک کنید تا تغییر را ذخیره کنید.
مرحله ۵- Registry Editor را ببندید و رایانه خود را راه اندازی مجدد کنید.
نکته: برای فعال کردن مجدد دسترسی به پورت های USB ، در مرحله ۳ مقدار Value را به ۳ تغییر دهید.
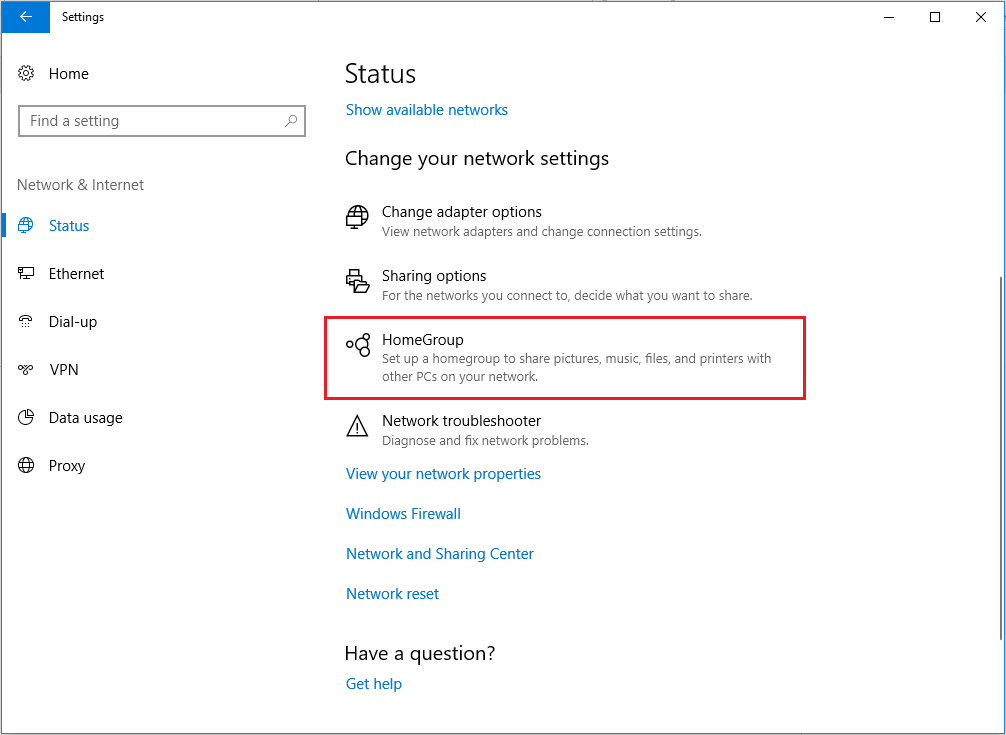
19- نمایش “Quick Access” ویندوز اکسپلورر را خاموش کنید
در حالی که Quick Access برای یافتن فایل یا پوشه ای که اخیراً یا معمولا استفاده می شود بسیار عالی است، ممکن است کسانی که می خواهند چیزی را به سرعت در رایانه خود پیدا کنند، نمای “This PC” را از ویندوز ۷ و ویندوز ۸ ترجیح دهند. خوشبختانه، می توانید Explorer را فقط در دو مرحله ساده به این تنظیمات تغییر دهید.
۱- File Explorer را باز کنید.
۲- روی View و سپس Options در سمت راست کلیک کنید. منوی “Folder Options” ظاهر می شود.
۳- در کنار گزینه “Open File Explorer to” ، “This PC” را از فهرست کشویی انتخاب کنید.
۴- برای تأیید تغییر، روی گزینه Apply و سپس OK کلیک کنید
20- از شر Bing خلاص شوید و جستجو را با Google شروع کنید
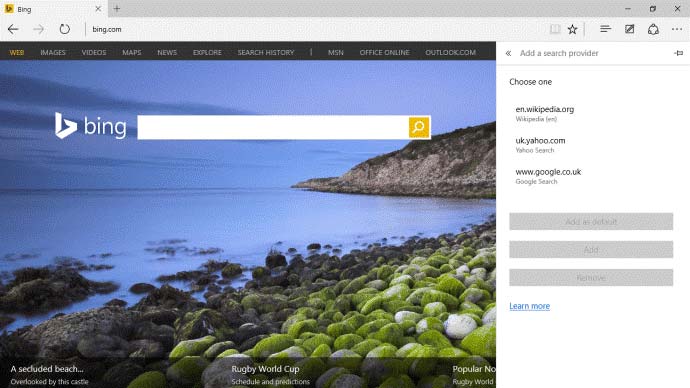
از آنجا که بینگ موتور جستجوی پیش فرض Microsoft Edge و نوار جستجوی ویندوز ۱۰ است، دور شدن از موتور جستجوی مایکروسافت کار دشواری است. با این حال، با وجود پیشرفت ها و تلاش های مایکروسافت برای مجبور کردن کاربران به استفاده از Bing در ویندوز، Google همیشه انتخاب برتر کاربران خواهد بود.
در حالی که حذف کامل بینگ از ویندوز ۱۰ غیرممکن است، می توانید آن را از Edge خارج کرده و در نوار جستجوی ویندوز ۱۰ جایگزین کنید.
نحوه حذف Bing از Microsoft Edge:
۱- Edge را باز کنید و سه نقطه را در سمت راست انتخاب کنید.
۲- به Settings بروید، سپس “Advanced Settings”
۳- در زیر “Search in the address bar” ، گزینه پیش فرض را در “Add New” تغییر دهید.
۴- در اینجا لیستی از موتورهای جستجو موجود را مشاهده خواهید کرد. اگر لیست خالی است (به نظر می رسد)، به مرورگر مورد نظر خود بروید و روند را تکرار کنید. اکنون باید آن را به عنوان ارائه دهنده موجود در لیست مشاهده کنید.
نحوه حذف Bing از نوار جستجوی ویندوز ۱۰:
۱- Chrome را باز کرده و “Bing2Google” را از Chrome App Store بارگیری کنید.
۲- اکنون، هنگام انجام جستجوی ویندوز ۱۰ ، Chrome بوت می شود و شما را به جستجوی Google می برد. خوشبختانه، با انجام این کار استاندارد Cortana یا عملکردهای جستجوی دستگاه را از دست نمی دهید.
21- کاری کنید Cortana صدای شما را تشخیص دهد
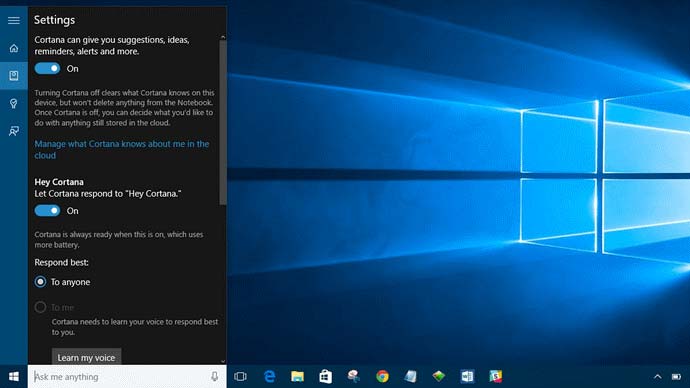
آیا نمی خواهید روی جستجوی Cortana کلیک کنید و در آن تایپ کنید؟ پس به سادگی می توانید از Cortana سؤال کنید. برای این کار، ابتدا باید با گفتن ” Hey Cortana” به صدای شما پاسخ دهد. در نظر داشته باشید که اگر ویندوز سازگار نباشد، ممکن است از شما خواسته شود تا میکروفن خود را برای استفاده از این ویژگی تنظیم کنید.
در اینجا نحوه راه اندازی Hey Cortana آورده شده است:
۱- Cortana را باز کنید.
۲- روی Notebook کلیک کنید (آیکون زیر دکمه Home در منوی سمت Cortana)
۳- روی Settings کلیک کنید.
برای یافتن سوئیچ ضامن “Hey Cortana” اسکرول کنید و آن را روشن کنید.
22- کاری کنید مرورگر Microsoft Edge همه چیز را بطور پیش فرض باز نکند
جایگزینی مایکروسافت برای مرورگر اینترنت اکسپلورر، یک تغییر خوش آیند است اما باز کردن هر چیزی به عنوان برنامه پیش فرض جالب نیست.
با این حال، می توانید استفاده ویندوز ۱۰ را به صورت پیش فرض متوقف کنید و پیش فرض را برای سایر برنامه های دیگر خود تنظیم کنید.
۱- Settings را باز کنید و به System بروید.
۲- در پایین گزینه ها، ” Default Apps” را پیدا خواهید کرد.
۳- در اینجا می توانید پیش فرض ها را برای کلیه خدمات و برنامه ها مجددا تنظیم کنید و حتی آن ها را براساس نوع فایلی که باز می کنند اختصاص دهید.
23- بروزرسانی های ویندوز ۱۰ را کنترل کنید
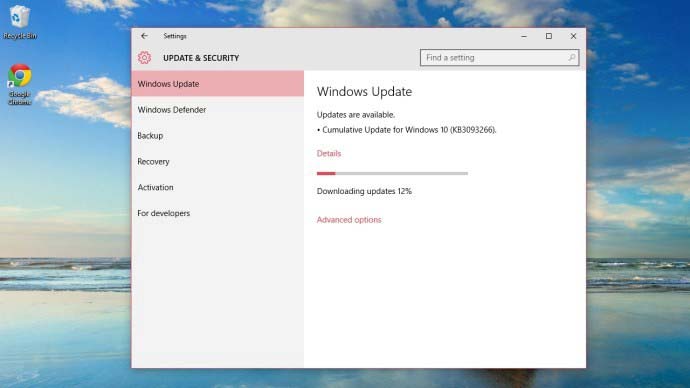
در حالی که ویندوز ۱۰ هنگام به روزرسانی ممکن است بسیاری از کار ها را از بین ببرد، این کار همچنین عادت وحشتناکی برای تنظیم مجدد کامپیوتر شما در بدترین زمان ها دارد. اگر Windows 10 Pro را اجرا کنید می توانید برخی به روزرسانی ها را به تعویق بیاندازید، کاربران خانگی چاره ای جز تسلیم شدن در بروزرسانی مایکروسافت ندارند.
خوشبختانه، راهی وجود دارد که این فرایند را کمی قابل لمس تر کند و باعث صرفه جویی در پهنای باند اینترنت شما و همچنین اسناد آزاد شما می شود. هنوز به روزرسانی های ویندوز ۱۰ را دریافت خواهید کرد که از نظر مایکروسافت آن ها “ضروری” هستند، اما نمی توانید به روزرسانی های app و به روزرسانی های صفحه Start را متوقف کنید.
در اینجا نحوه تنظیم ویندوز ۱۰ برای کاهش دانلود های به روزرسانی از طریق Wi-Fi و هشدار درباره تنظیم مجدد آورده شده است:
۱- Settings را باز کنید و به ” Network and Internet” بروید.
۲- در WiFi ، روی ” Advanced Options” کلیک کنید.
۳- در زیر ” Metered Connection” ، کلید ” Set as metered connection” را روشن کنید.
۴- به Settings برگردید و ” Update & Security” را انتخاب کنید.
۵- ” Advanced Options” را انتخاب کنید، سپس از منوی کشویی برای انتخاب ” Notify to schedule restart” به جای Automatic استفاده کنید. اکنون به شما اطلاع داده می شود که ویندوز ۱۰ راه اندازی مجدد شود، بنابراین می توانید آن را متوقف کنید.
شخصی سازی Start Menu
زمانی که در ویندوز 10 پنجره ویندوز در پایین سمت چپ صفحه را باز میکنید منو Start باز میشود و شما میتوانید به برخی از برنامهها و تنظیمات دسترسی پیدا میکند. حال شما میتوانید شکل و شمایل این بخش را به طور کامل شخصی سازی کنید.
برای این کار خود منوی Start را انتخاب کرده و به روی گزینه Settings کلیک کنید. حال به بخش Personalization بروید و گزینه Start را برگزینید.
مثلا به کمک گزینه Show app list in Start menu میتوانید کاری کنید که لیست برنامهها در سمت چپ منوی استارت نمایش داده نشود. یا به کمک گزینه Use Start full screen میتوانید منوی استارت را تمام صفحه کنید.
دیگر گزینههای این بخش نیز به همین ترتیب به شما کمک میکنند تا منوی استارت را طبق سلیقه شخصی خود شخصی سازی کنید.
استفاده از چند Desktops
بسته به کاری که انجام میدهید ممکن است نیاز داشته باشید که چند دسکتاپ ایجاد کنید و به روی هر دسکتاپ کاری به خصوص را انجام دهید. این قابلیت ویندوز 10 زمانی بسیار کاربردی است که شما در حال انجام چند پروژه هستید ولی تنها یک مانیتور دارید و نمیخواهید پروژهها را با هم اشتباه بگیرید.
برای استفاده از این قابلیت کافیست دکمه Win به اضافه Tab را فشار دهید تا برنامههای در حال اجرا باز شوند. حال کافیست از بالا سمت چپ New Desktop را انتخاب کنید تا به طور کلی یک صفحه دسکتاپ جدید باز شود.
زمانی که یک دسکتاپ جدید باز کنید کل برنامههای موجود در دسکتاپ قبلی دیگر نمایش داده نمیشوند و این یعنی به راحتی میتوانید دو پروژه یا حتی چند پروژه را در کنار هم مدیریت کنید. برای جابجایی بین این صفحات دسکتاپ نیز تنها کافیست همان Win به اضافه Tab را انتخاب کرده و سپس بین صفحات دسکتاپ از بالا جابجا شوید.
توجه داشته باشید که شما میتوانید هر تعداد از این صفحات دسکتاپ جدید باز کنید اما این موضوع تا حد بسیاری زیادی به میزان حافظه رم لپ تاپ یا کامپیوتر شما بستگی دارد و برای داشتن چند دسکتاپ حداقل باید رم لپ تاپ 8 باشد.
اگر لپ تاپ یا سیستم شما رم 16 به بالا داشته باشد احتمالا با هیچ مشکلی حین استفاده از چندین دسکتاپ مواجه نخواهید شد هرچند که پردازنده مرکزی نیز باید قدرت کافی برای اجرای برنامهها داشته باشد.
قابلیت Cloud Clipboard
همیشه حرف از اکوسیستم که میشود دستگاههای اپلی در صدر لیست قرار میگیرند و به واسطه اپل آیدی شما میتوانید همه اطلاعات را بین دستگاههای اپلی خود مانند آیپد، آیفون، مک بوک و اپل واچ منتقل کنید.
به این موضوع اشاره کردیم تا بگوییم که مایکروسافت نیز در حد و اندازهی خود اکوسیستم قابل قبولی دارد و با اتصال دستگاههای خود به یک اکانت مایکروسافت میتوانید از برخی قابلیتهای این سیستم عامل مانند همین Cloud Clipboard استفاده کنید.
اما Cloud Clipboard چیست؟ شما میتوانید نوشتههای کپی شده خود را به راحتی بین دستگاههای مختلف خود که به یک اکانت مایکروسافت متصل هستند منتقل کنید. برای این کار باید هر چند دستگاه مورد نظر شما دقیقا به اکانت مایکروسافت یکسان متصل باشد.
در ادامه هرچیزی را که مثلا در ویندوز کپی کنید میتوانید در دستگاه دیگر خود Pasteکنید. برای مشاهده متنها و مدیای مختلف کپی شده در ویندوز میتوانید دکمه Win را به علاوه V فشار دهید تا Cloud Clipboard باز شود.
به علاوه این که میتوانید این متنها و محتوای کپی شده را در دستگاه دیگری بلافاصله Paste کنید میتوانید چند چیز مختلف را در ویندوز کپی داشته باشید و در مواقع لازم از هر کدام بهره ببرید.
مثلا به جای این که هر بار با Ctrl به علاوه V آخرین محتوا را Paste کنید میتوانید با Win به علاوه V چندین محتوای کپی شده خود را مشاهده کرده و آنها را مدیریت کنید.
از دارک مود و نایت لایت استفاده کنید
زندگی همه ما به گونهای شده است که در طول روز در حال استفاده کردن از گوشی یا لپ تاپ خود هستیم و این میتوانید به چشمهای ما در طولانی مدت آسیب وارد کند. همچنین ممکن است شما بخواهید در انتهای شب و در نور محیط کم به کار با لپ تاپ خود مشغول شوید راه حل چیست که فشار کمتری به چشمها وارد شود؟
اولین کاری که میتوانید انجام دهید روشن کردن قابلیت Dark Mode است. با روشن شدن این قابلیت مانند گوشیهای هوشمند محیط رابط کاربری خود ویندوز به رنگ مشکی یا خاکستری در میآید تا فشار کمتری به چشمها وارد شود.
برای استفاده از این قابلیت کاربردی کافیست به Settings بروید و به بخش Personalization وارد شوید. حال به قسمت Colors بروید و دو گزینه Choose your default Windows mode و Choose your default app mode را به روی حالت Dark قرار دهید.
قابلیت دیگر نایت لایت است. این قابلیت رنگ آبی نمایشگر را کاهش داده و باعث میشود پنل نمایشگر لپ تاپ یا کامپیوتر شما زردتر شود. دلیل این موضوع این است که رنگ آبی نمایشگر در هنگام شب یا حتی در طول روز فشار بیشتری به چشمها وارد میکند.
برای روشن کردن نایت لایت میتوانید به Settings و System بروید و گزینه Display را انتخاب کنید. حال گزینه Night light را روشن کنید و همچنین تنظیم کنید که میزان زردی نمایشگر تا چه اندازه باشد.
این قابلیت را همچنین میتوانید از طریق کنترل سنتر نیز فعال کنید. برای این کار در منوی پایین سمت راست به روی علامت پیام کلیک کرده و Night Light را فعال کنید.
روش باز شدن لپ تاپ را انتخاب کنید
برای باز کردن لپ تاپ مانند گوشیهای هوشمند شما چند راه امنتی مختلف دارید که بسته به خودتان میتوانید یکی از آنها را انتخاب کنید. برای این کار باید به Settings بروید و به بخش Accounts مراجعه کنید. حال گزینه Sign-in options را انتخاب کرده و روش مورد نظر خود را برگزینید.
گزینه اول Windows hello face است که به کمک دوربین لپ تاپ چهره شما را تشخیص داده و اقدام به باز کردن لپ تاپ میکند. البته این قابلیت برای همه لپ تاپها در دسترس قرار ندارد و باید ببینید که آیا لپ تاپ شما امکان انتخاب این گزینه را به شما میدهد یا خیر.
گزینه بعدی Windows hello fingerprint است که به شما کمک میکند با حسگر اثر انگشت به لپ تاپ وارد شوید. همان طور که میتوانید حدس بزنید این گزینه نیاز به برخورداری لپ تاپ از حسگر اثر انگشت دارد.
گزینه Windows hello pin که پیشنهاد خود ویندوز هم هست نیاز به هیچ بخش خاصی ندارد و همه لپ تاپها میتوانند از آن استفاده کنند. این قابلیت شبیه به پسورد است اما با این تفاوت که نیاز به زدن Entre برای وارد شدن ندارد و بلافاصله بعد از وارد کردن صحیح پین لپ تاپ باز میشود.
گزینههای Security Key و همچنین Picture Password برای این است که از یک کلید فیزیکی یا یک تصویر برای باز کردن لپ تاپ خود بهره ببرید.
چهار برنامه را در یک صفحه باز کنید
ممکن است برای انجام هر کاری نیاز داشته باشید که از چهار برنامه در کنار هم استفاده کنید. به راحتی در ویندوز 10 میتوانید این کار را انجام دهید و تنها کافیست که با موس بالای برنامه مورد نظر را گرفته و به گوشه بالا سمت راست یا چپ بکشید. برنامه بعدی را به گوشی مقابل ببرید و این کار را تا باز بودن همزمان چهار برنامه ادامه بدهید.
سرچ ویندوز را قویتر کنید
اگر از دسته کاربرانی هستید که برای یافتن اطلاعات و برنامهها از سرچ پایین صفحه استفاده میکنید شاید بد نباشد که این سرچ را قویتر کنید تا نتایج بیشتر و دقیقتری برای شما نمایش داده شود.
برای انجام این کار به Settings و سپس بخش Search بروید و در بخش Searching windows و زیر گزینه Find my Files گزینه Enhanced را انتخاب کنید. با انجام این کار بخش سرچ به جای Libraries و Desktop همه لپ تاپ را جستجو میکند.
البته در نظر داشته باشید که این مدل سرچ جدید به دلیل این که همه لپ تاپ را جستجو میکند زمان بیشتری طول میکشد تا بتواند نتایج را نمایش دهد. پس اگر لپ تاپ شما پردازنده قوی ندارد شاید این زمان کمی طولانی به نظر برسد.
شخصی سازی Command Prompt
اگر برنامه نویس هستید یا به طور کلی از Command Prompt استفاده میکنید میدانید که محیط سیاه این بخش میتواند گاهی بسیار خسته کننده باشد اما خبر خوب این است که میتوانید همین بخش را هم به طور کامل شخصی سازی کنید.
برای این کار در سرچ پایین صفحه Command Prompt را تایپ کرده و آن را باز کنید. حالا به روی نوار بالایی برنامه کلیک راست کرده و Properties را انتخاب کنید. حال در این بخش میتوانید مدل فونت، رنگ فونت، اندازه فونت، رنگ پس زمینه و بسیاری از موارد دیگر را به دلخواه تغییر دهید.
اسکرین شات سریع تهیه کنید
اسکرین شات قابلیتی است که به طور حتم به آن نیاز پیدا خواهید کرد. حالا ویندوز 10 به شما اجازه میدهد که به راحتی از بخشی از صفحه اسکرین شات تهیه کنید و یا حتی بخش خاصی حتی به فرم دلخواه را اسکرین شات بگیرید.
برای انجام این کار باید سه دکمه Win و Shift و S را فشار دهید تا وارد این بخش شوید. حالا از بالا میتوانید مدل اسکرین شات مورد نظر خود را انتخاب کنید. جالب این است که پس از گرفتن اسکرین شات تصویر کوچک شده آن در پایین سمت راست به شما نمایش داده میشود و با کلیک کردن به روی آن میتوانید به اسکرین شات خود نوشته اضافه کنید و یا به دور بخش خاصی خط بکشید.
استفاده از اموجی سریع
همه ما عادت کردهایم در چتهای روزمره از اموجی استفاده کنیم. خوشبختانه ویندوز 10 این قابلیت را به سادهترین شکل ممکن در دسترس شما قرار داده است. برای استفاده کردن از اموجی درون هر برنامهای که هستید باید Win را به علاوه ‘’.’’ (نقطه) فشار دهید تا صفحه اموجی به شما نمایش داده شود و بتوانید از آن بهره ببرید.
سریعتر کردن ویندوز 10
کارهای زیادی وجود دارد که برای افزایش سرعت ویندوز 10 میتوانید آنها را انجام دهید اما یکی از سادهترین کارها مدیریت برنامهها Startup است. برنامههای Startup برنامههایی هستند که به محض روشن شدن سیستم اجرا میشوند و این کار میتواند باعث کند شدن ویندوز و هنگ کردن آن در بدو روشن شدن شود.
برای مدیریت این برنامهها تنها کافیست سه دکمه Ctrl+Shift+Esc را فشار دهید و سپس به بخش Startup از منوی بالایی بروید. در این صفحه لیستی از برنامهها میبینید که Status آنها Enable یا Disable است.
برای این که ویندوز راحتتر بالا بیاید و در ابتدا کمتر حس هنگی داشته باشد باید برنامههای بیشتری را به روی حالت Disable قرار دهید. برای این کار به روی برنامههایی که Enable هستند کلیک کرده و در پایین سمت راست Disable را انتخاب کنید.
ری استارت Windows Explorer
یکی از دلایل دیگری که باعث کند شدن کامپیوتر و ویندوز 10 میشود این است که فایلها چندین بار لود میشوند (اورلود) و این باعث میشود که شما با لگ و کندی مواجه شوید.
مجدد سه دکمه Ctrl+Shift+Esc را فشار دهید و از بخش Processes گزینه Windows Explorer را پیدا کنید. این فایل میتواند همچنین با نام Explorer.exe. نمایش داده شود. زمانی که این گزینه را پیدا کردید از پایین سمت راست این صفحه گزینه Restart را انتخاب کنید.
پس از انجام این کار همه اورلودها از بین میرود و کامپیوتر سریعتر میشود. این کار را هرچند مدت یک بار انجام دهید تا فایلها چندین بار باز نشوند و کامپیوتر شما را مشکل کندی و هنگ مواجه نشود.
برنامههای فعال در پسزمینه را ببندید
یکی از دلایل عمده که باعث میشود لپ تاپ یا کامپیوتر شما کند باشد و به مراتب با هنگ کردن مواجه شوید باز بودن برنامههای زیاد در پس زمینه است. این موضوع باعث میشود بیشتر توان پردازنده صرف این برنامهها شود و برای پردازشهای پیش رو انرژی زیادی باقی نماند.
ترفند های ویندوز ۱۰
البته این گفته مستقیما به قدرت سخت افزاری لپ تاپ یا کامپیوتر شما بستگی دارد و زمانی با این مشکل مواجه میشوید که سیستم ارزان قیمت با سخت افزار ضغیف داشته باشید و در صورت داشتن سیستم قوی معمولا هیچ یک از این موارد دیده نمیشود و سیستم به خوبی میتواند از پس پردازشهای مختلف بربیاید.
برای غیرفعال کردن این برنامهها در پس زمینه به روی منوی Start کلیک کرده و به تنظیمات و سپس بخش Privacy بروید. حال از منوی سمت چپ Background apps را انتخاب کرده و از این لیست برنامههایی که نمیخواهید را غیرفعال کنید.
غیرفعال کردن این بخش به معنای غیرفعال کردن برنامه نیست و فقط این برنامه دیگر نمیتواند به صورت خودکار در پس زمینه فعالیت کند که هم باعث سرعت بیشتر سیستم شما میشود و هم در لپ تاپها به مصرف کمتر باتری کمک میکند.
دسترسی برنامهها را شخصی سازی کنید
در گوشیهای اندرویدی و همچنین ایفونها شما قابلیتی دارید که میتوانید به طور دقیق مشخص کنید که هر برنامه حق استفاده از چه بخشهایی را داشته باشد. مثلا میتوانید تعیین کنید که فیسبوک نتواند از میکروفون شما استفاده کند یا مثلا اینستاگرام نتواند به لیست مخاطبین شما دسترسی داشته باشد.
در ویندوز 10 نیز دقیقا چنین قابلیتی وجود دارد و شما میتوانید انتخاب کنید که کدام برنامهها به کدام بخشهای سیستم دسترسی داشته باشند. برای انجام این کار به تنظیمات و سپس بخش Privacy بروید و حالا از منو سمت چپ و بخش Permissions هر بخشی را که میخواهید شخصی سازی کنید برگزینید.
مثلا به روی گزینه Camera کلیک کنید و سپس برنامههایی که نمیخواهید به دوربین سیستم شما دسترسی داشته باشند را غیرفعال کنید. این کار را برای همه بخشها انجام دهید تا دسترسی برنامهها تا حد امکان محدود شود. این کار میتواند حریم شخصی شما را افزایش دهد.
توجه داشته باشید که اگر دسترسی برخی برنامهها به برخی بخشها را حذف کنید عملا برنامه نمیتواند به کار ادامه دهد. مثلا اگر دسترسی برنامه دوربین به میکروفون را قطع کنید دیگر هیچ صدایی هنگام ضبط ویدئو ذخیره نمیشود.
برنامههای پیش فرض را شخصی سازی کنید
بسیاری از ما از برنامههای پیش فرض ویندوز استفاده نمیکنیم. مثلا مرورگر پیش فرض ویندوز 10 در حال حاضر Microsoft Edge است که در طول چند سال اخیر پیشرفتهای بسیار خوبی داشته و اکنون کاملا قابل استفاده است اما با این وجود اکثر ما به سراغ گوگل کروم یا فایرفاکس میرویم.
این موضوع در مورد برنامه پیش فرض ایمیل، برنامه پیش فرض پخش موسیقی، برنامه پیش فرض پخش فیلم و موارد مشابه نیز صدق میکند. برای این که هربار نخواهید برنامه دلخواه را هنگام اجرای فایل مورد نظر انتخاب کنید به تنظیمات و سپس بخش Apps بروید و از منوی سمت چپ گزینه Default apps را انتخاب کنید.
حال به راحتی میتوانید مرورگر پیش فرض، پلیر پیش فرض و دیگر موارد را به دلخواه تغییر دهید.
ثبت اسکرین شات و ضبط صفحه
یکی از کاربردیترین قابلیتها به روی هر دستگاهی این است که شما بتوانید از صفحه اسکرین شات بگیرید یا محتوا صفحه را به صورت اسکرین ریکورد ضبط کنید. برای انجام این کار کافیست در بخش سرچ پایین سمت چپ عبارت Xbox Game bar را سرچ کرده و این برنامه را باز کنید.
حال از طریق این بخش شما میتوانید با زدن دکمههای Win+Alt+PrtSc اسکرین شات تهیه کرده و از طریق دکمههای Win+Alt+R از صفحه ویدئو ضبط کنید. با زدن دکمههای Win+G همین برنامه و منوهای مختلف آن باز میشوند.
اضافه کردن قابلیت Hibernate به منوی Power
هایبرنیت یکی از قابلیتهای ویندوز است که به کمک آن میتوان لپ تاپ را در سریعترین حالت ممکن روشن کرد. البته استفاده از این قابلیت میتواند معایب خاص خود را داشته باشد که در این بخش قصد نداریم به آنها بپردازیم.
اگر شما اهل استفاده کردن از هایبرنیت باشید میدانید که این گزینه دیگر در منوی پاور ویندوز 10 دیده نمیشود ولی خوشبختانه شما میتوانید این قابلیت را به سادگی به این منو اضافه کنید.
برای انجام این کار به کنترل پنل سیستم خود بروید ( میتوانید عبارت Control panel را در بخش سرچ پایین سمت چپ بنویسید). حال به بخش Hardware and sound مراجعه کرده و Power Options را انتخاب کنید. در این صفحه از منوی سمت چپ به روی گزینه Choose what the power bottom do کلیک کرده و گزینه Change settings that are currently unavailable را انتخاب کنید.
حال کافیست از پایین صفحه گزینه Hibernate را انتخاب کرده و Save changes را بزنید تا هایبرنیت به منوی پاور سیستم شما اضافه شود.
خاموش کردن Cortana
کورتانا دستیار صوتی ویندوز است و به شما کمک میکند تا برخی از کارها را با صحبت کردن با سیستم خود انجام دهید. این قابلیت هرچند میتواند برای دسته زیادی از کاربران بلااستفاده باشد و برای صرفه جویی در مصرف باتری بهتر است این دستیار صوتی را به طور کلی غیر فعال کنید.
برای انجام این کار از طریق بخش سرچ پایین سمت چپ ویندوز عبارتEdit Group policy را جستجو کرده و به روی آن کلیک کنید. حال مسیر Computer Configuration > Administrative Templates > Windows Components > Search را طی کرده و گزینه Allow Cortana را انتخاب کنید.
در صفحه باز شده از بالا سمت چپ گزینه Disable را انتخاب کرده و از پایین سمت راست Ok را بزنید. با انجام این کار کورتانا غیر فعال میشود و دیگر باتری مصرف نمیکند که میتواند به شارژ دهی بهتر لپ تاپ شما منجر شود.
سوالات متداول
استفاده از اموجی در ترفند های ویندوز ۱۰ چگونه است؟ همه ما عادت کردهایم در چتهای روزمره از اموجی استفاده کنیم. خوشبختانه ویندوز 10 این قابلیت را به سادهترین شکل ممکن در دسترس شما قرار داده است. برای استفاده کردن از اموجی درون هر برنامهای که هستید باید Win را به علاوه ‘’.’’ (نقطه) فشار دهید تا صفحه اموجی به شما نمایش داده شود و بتوانید از آن بهره ببرید.
ترفند های ویندوز ۱۱ با ویندوز ۱۰ یکسان است؟ خیر ویندوز 11 ترفندهای جدیدی به این ترفندهای گفته شده در بالا اضافه کرده است که در یک مطلب جداگانه قطعا به این موضوع خواهیم پرداخت. توجه داشته باشید که برخی از ترفندهای ویندوز 10 ممکن است به روی ویندوز 11 کاربرد نداشته باشد.
چگونه اسکرین شات سریع تهیه کنیم؟ برای انجام این کار باید سه دکمه Win و Shift و S را فشار دهید تا وارد این بخش شوید. حالا از بالا میتوانید مدل اسکرین شات مورد نظر خود را انتخاب کنید. جالب این است که پس از گرفتن اسکرین شات تصویر کوچک شده آن در پایین سمت راست به شما نمایش داده میشود و با کلیک کردن به روی آن میتوانید به اسکرین شات خود نوشته اضافه کنید و یا به دور بخش خاصی خط بکشید.
وجود دکمه مخفی یکی از بهترین ترفندهای ویندوز 10
شما زمانی از این دکمه استفاده میکنین که پنجرههای زیادی رو باز کردین و برای رفتن به بخش دیگری از دسکتاپ نمیخواید این پنجرهها رو بهطور کامل ببندید. دکمه مخفی این امکان رو به شما میده که بدون نیاز به کوچککردن پنجرهها، اونها رو ببندید و دوباره بتونید باز کنید.
این دکمه روی گوشه سمت راست نوار وظیفه قرار داره و بهصورت یک خط صاف سفید کنار قسمت اعلانات قرار گرفته. کافیست روی این دکمه کلیک کنید تا پنجرهها بهطور موقت بسته بشن و با کلیک دوباره روی پنجرهها، مجدداً باز میشن.
همچنین در صورتی که به قسمت: setting>personalization<taskbar برید و گزینه Use peek to preview the desktop رو انتخاب کنید، در هر صفحهای که باشید و موس رو روی دکمه مخفی نگه دارید، صفحه اصلی دسکتاپ رو میبینید.
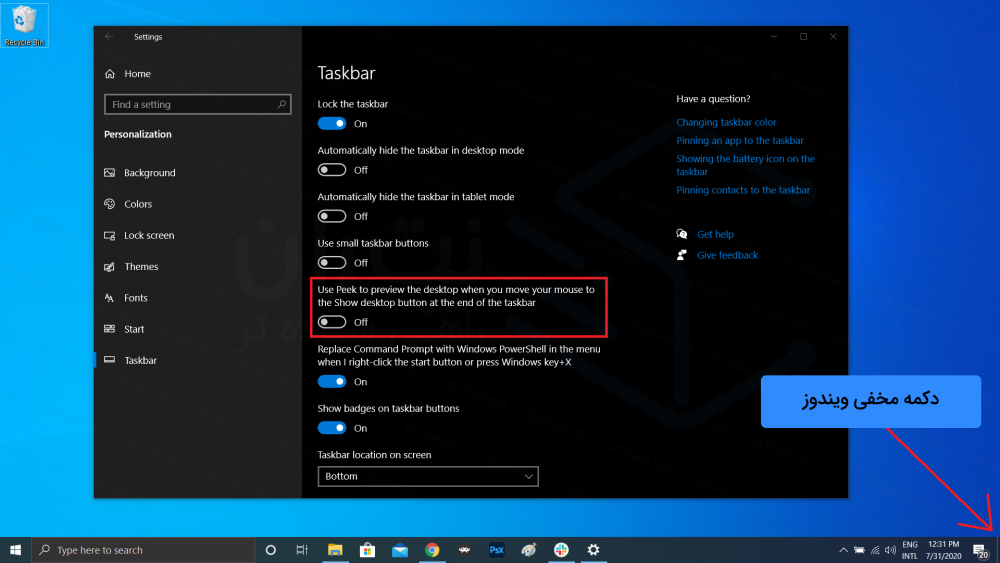
سنجاق کردن پنجرهها
یکی دیگر از ویژگیهای ویندوز 10 اینه که کاربر میتونه پنجرهها یا برنامههایی رو که بیشتر از اونها استفاده میکنه رو روی هر قسمت از دسکتاپ سنجاق کنه. ابتدا نوار وظیفه رو به هر سمت دسکتاپ که میخواید انتقال بدید.
سپس با کلیک روی برنامه موردنظر و کشیدن آن روی نوار وظیفه، سنجاقش کنید. فایده این کار اینه که برنامههای موردعلاقه خود رو سریعتر باز میکنید و در زمان صرفهجویی میشه.
امکان به وجود آوردن دسکتاپهای جدید
یکی دیگر از قابل توجهترین امکانات ویندوز 10 ایجاد دسکتاپهای جدیده. برای به وجود آوردن دسکتاپ جدید، بر علامت نما که روی نوار وظیفه قرار داره و به شکل چند مستطیل کوچکه که روی هم قرار گرفتن، کلیک کنید. سپس صفحهای جدید باز میشه. این صفحه تمام پنجرههای باز رو نشون میده. هرکدوم از پنجرهها رو با کشیدن (Drag) به سمت گزینه دسکتاپ جدید (New desktop) ببرید.
اکنون یک صفحه دسکتاپ جدید با پنجرههای موردعلاقه و کاربردی خود دارید و هر زمان که بخواید بهراحتی اونها رو باز میکنید.
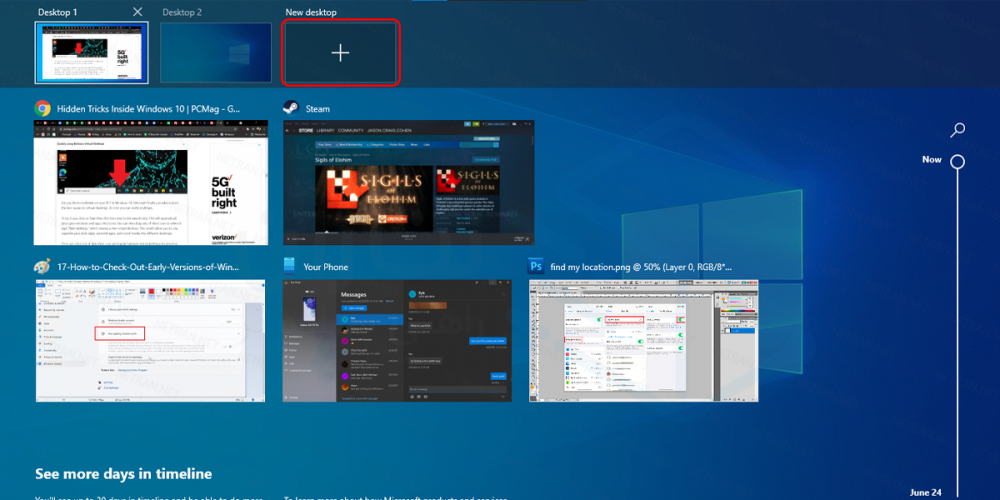
امکان خاموش کردن اعلانها
با این ویژگی، اعلانهایی که سیستم در مواقع گوناگون ظاهر میکنه رو خاموش کنید. برای انجام این کار به قسمت تنظیمات سیستم برید و سپس گزینه (Focus Assist) رو پیدا کنید. میتونید در قسمت جستجو این گزینه رو بنویسید و سپس بهراحتی اون رو پیدا کنید.
settings > system > focus assist
اکنون در این قسمت، اعلانات رو خاموش کنید که در مواقع گوناگون باعث به هم ریختن تمرکز شما نشن. همچنین میتونید اعلانها رو طوری تنظیم کنید که فقط برای بعضی برنامهها نمایش داده بشن یا اینکه در زمانهای مشخصی فعالیت کنن.
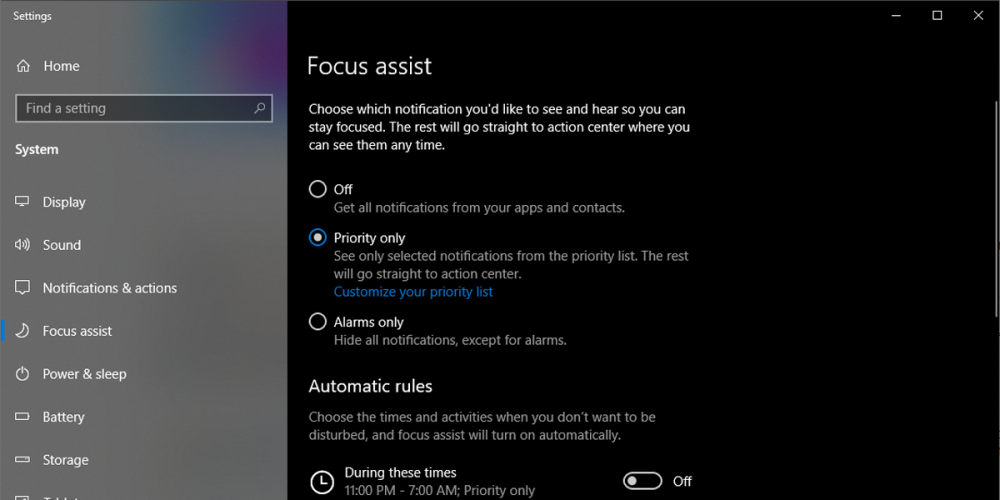
به اشتراک گذاشتن فایلها
یکی از کاربردیترین ترفندهای ویندوز 10، امکان به اشتراک گذاشتن تصاویر و فایلهاست. برای انجام اینکار روی علامت اشتراک که بالای فایلها قرار داره کلیک کنید. سپس گزینه Turn On Nearby Sharing رو انتخاب کنید. اکنون فایل موردنظر رو با دسکتاپهای نزدیک خود به اشتراک گذاشته و برای اونها بفرستید.
همچنین میتونید در قسمت تنظیمات اشتراکگذاری، نحوه فرستادن فایل رو بهگونهای تنظیم کنید که فقط با برخی از سیستمها قابل اشتراک باشن و به هر دسکتاپی ارسال نشن.
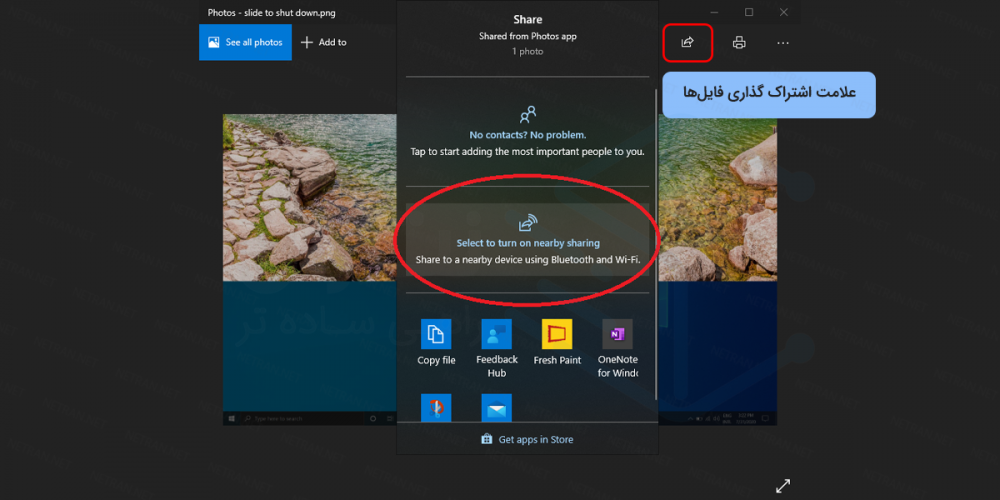
حالت شب و روز
یکی دیگه از ویژگیهای ویندوز 10 وجود تم شب یا روزه. در این حالت رنگ قسمتهای مختلفی از دسکتاپ مانند نوار وظیفه، تنظیمات، فهرستها و بهطور کلی ظاهر دسکتاپ به رنگ روشن یا تیره درمیاد. برای تنظیم این حالتها از قسمت تنظیمات وارد شخصیسازی (Personalization) بشید و سپس حالت تاریک یا روشن رو برای صفحه انتخاب کنید.
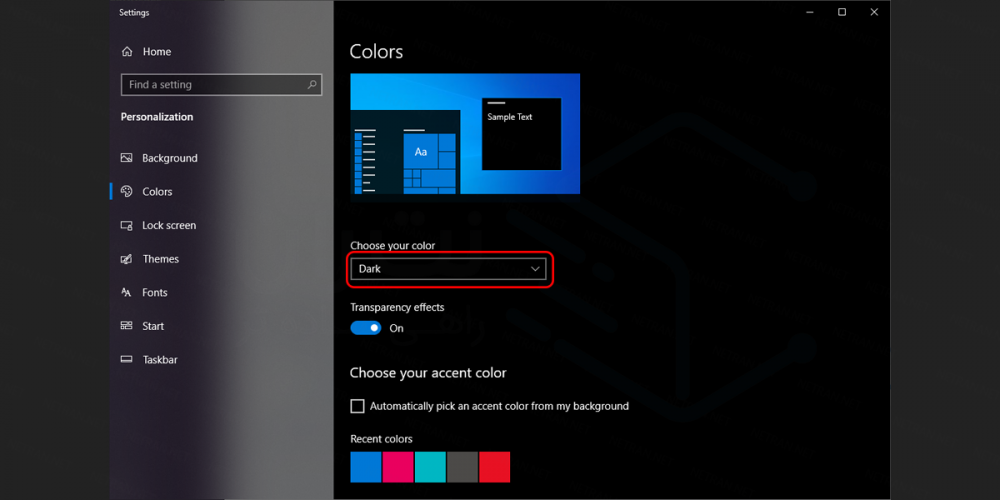
امکان گرفتن اسکرین شات یکی دیگه از ترفندهای ویندوز 10
یکی دیگه از کاربردیترین امکانات ویندوز 10، عکسبرداری از صفحه به روشی ساده هست. در ویندوزهای قبلی گرفتن اسکرینشات بهوسیله دکمه Prtsc کیبورد و برنامه Paint انجام میشد. اما در ویندوز 10 با روشی بسیار ساده قابل انجامه. کافیست دکمههای شیفت، ویندوز و S کیبورد رو فشار بدید. پس از اون قسمتی رو که میخواید ازش عکس گرفته بشه رو مشخص میکنید و سپس عکس شما گرفته میشه.
همچنین اسکرینشات در ویندوز 10 بهصورت جداگانه برنامه هم داره که با نام Screen snip در کنترل پنل ذخیره شده. اگر به دفعات زیاد از این برنامه استفاده میکنید، پیشنهاد میشه اون رو سنجاق کنید که بهراحتی قابل دسترس باشه.
امکان تایپ صوتی در ویندوز 10
یکی دیگه از ترفندهای ویندوز 10 امکان تایپ صوتیه. اگه از تایپ دستی خسته شدید با فشردن دکمههای ویندوز و H کیبورد، متن مورد نظر خود رو بهصورت صوتی تایپ کنید. هنگامیکه این دکمهها رو فشار میدید، صفحهای باز میشه. سپس میکروفون سیستم فعال شده و صدای شما رو ضبط میکنه. بعد سیستم مطالبی که ضبط کرده رو بهصورت متن ظاهر میکنه.
این ترفند یکی از محبوبترین امکانات ویندوز 10 بهحساب میاد، زیرا افرادی که به طورمداوم با کیبورد کار میکنند، مواقعی که از تایپ دستی خسته میشن یا به دلایلی قادر به تایپ دستی نیستن، با تایپ صوتی کار خودشون رو انجام میدن.
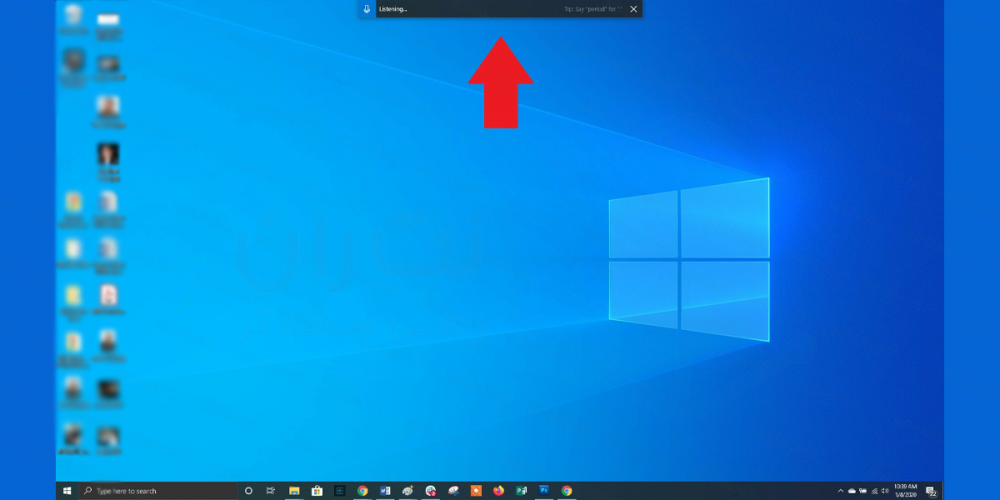
وجود محافظ ویندوز
در ویندوز 10 محافظی وجود داره. با این محافظ میشه هرگونه فایل یا برنامههایی که برای ویندوز خطرناک هستن رو شناسایی کرد. برای فعال کردن این محافظ، وارد قسمت کنترل پنل بشید و سپس گزینه Windows sandbox رو فعال کنید.
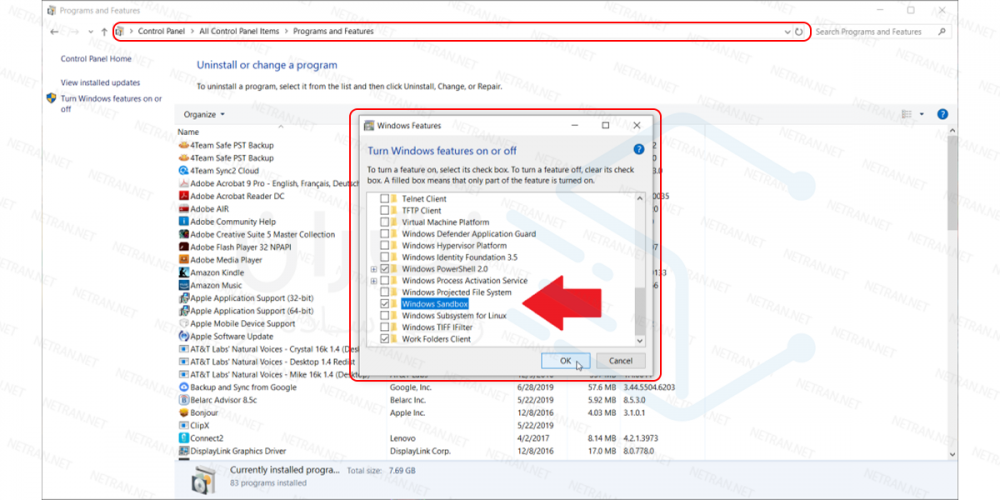
امکان کپی کردن چندین مورد
در ویندوزهای سابق فقط میشد یک مورد رو کپی کرد و پس از چسبوندن اون، مورد بعدی رو. با این حال در ویندوز 10 میتونید چندین مورد رو کپی کنید. سپس موارد کپی شده رو بهنوبت در هر جایی که میخواید بچسبونید.
برای اینکار ابتدا باید گزینه مربوط به آن را فعال کنید:
settings > system > clipboard
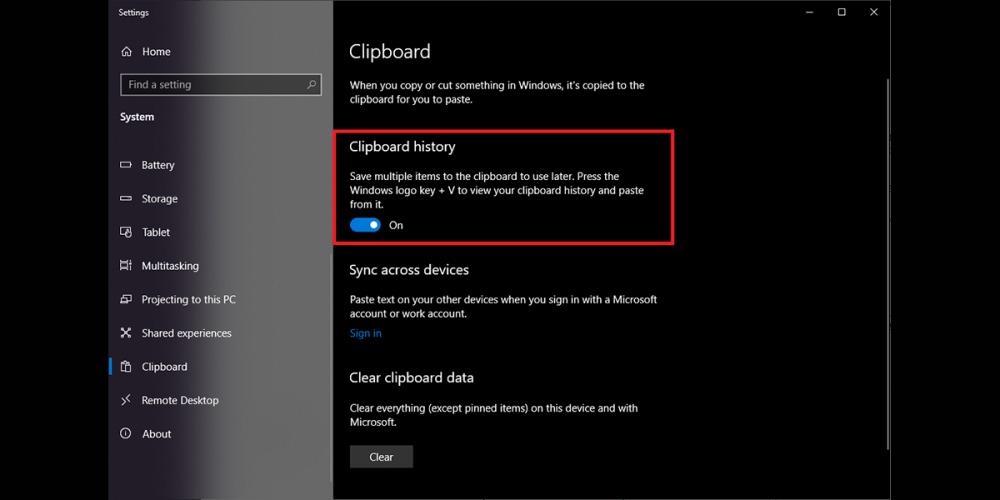
دسترسی سریع به برنامهها
در ویندوز 10 برای پیداکردن برنامههای کاربردی نیازی به جستجو نیست. کافیست سمت چپ نوار وظیفه روی نماد ویندوز کلیک کنید، سپس فهرستی از کاربردیترین برنامههای ویندوز نمایش داده میشه. همچنین قسمتهای تنظیمات، نمادها و گزینههای خاموش کردن سیستم و ریاستارت نیز در این منوی شروع قرار دارن.
امکان جستجوی سریعتر در ویندوز 10
قبل از اینکه ویندوز 10 روانه بازار بشه، افراد هنگامی که در قسمت جستجو فایلی رو وارد میکردن، سیستم بهطور خودکار کل دسکتاپ رو جستجو میکرد؛ اما در ویندوز 10 میتونید جستجوها رو محدود کنید که سریعتر فایل موردنظر خود رو بیابید. برای این کار وارد قسمت تنظیمات بشید و در قسمت جستجو تنظیمات رو روی گزینه کلاسیک تنظیم کنید.
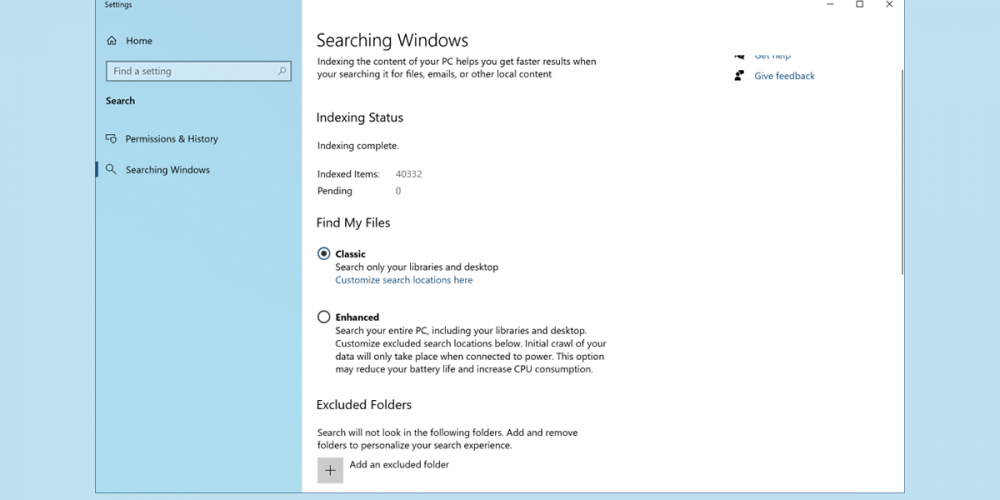
اکنون هنگامی که فایلی رو جستجو کنید، سیستم فقط قسمتهای اصلی دسکتاپ رو بررسی میکنه. در نتیجه فایل موردنظر شما زودتر پیدا میشه.
خاموش کردن بهروزرسانی خودکار یکی دیگه از ترفندهای ویندوز 10
بروزرسانی باعث میشه تا جدیدترین ویژگیها روی دسکتاپ به وجود بیاد. اما گاهی اوقات ممکنه این خاصیت باعث دردسر برای کاربر بشه. بهطور مثال زمانی که درحال انجام دادن کار مهمی با سیستم هستید و ناگهان بهروزرسانی خودکار شروع به فعالیت میکنه، ارتباط شما با سیستم قطع میشه.
همچنین بروزرسانی ممکنه مدت زمان زیادی طول بکشه و باعث اتلاف وقت شما بشه. یکی از امکانات ویندوز 10 اینه که میتونید بهروزرسانی خودکار رو خاموش کنید. برای این کار اول به قسمت تنظیمات برید. سپس روی گزینه Updates and security کلیک کنید و گزینه توقف (Pause) رو فعال کنید.
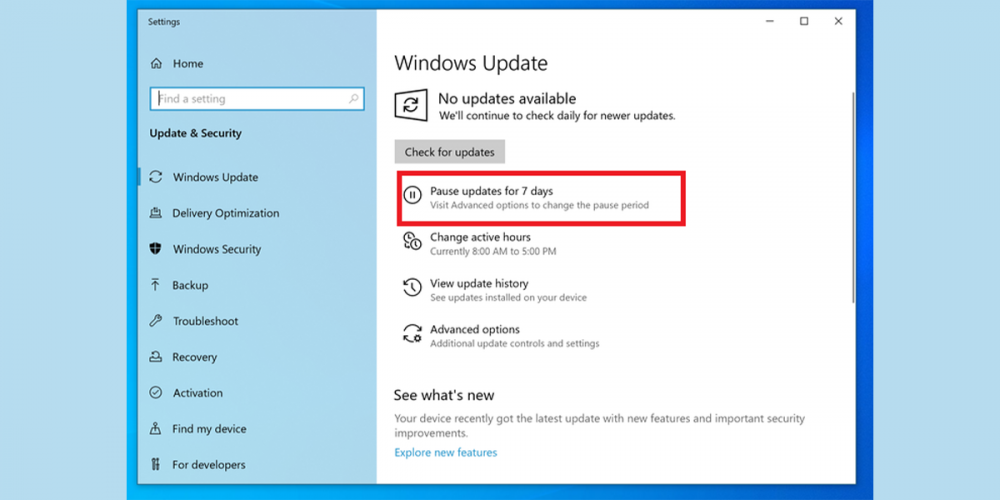
نمادها و شکلکها در ویندوز 10
یکی از جذابترین ترفندهای ویندوز 10، امکان استفاده از نمادها و ایموجیهای بامزه هست. برای اینکه صفحه نمادها رو باز کنید، کافیست دکمههای ویندوز و نقطه کیبورد رو بهطور همزمان فشار بدید. اکنون صفحه ایموجیها برای شما باز شده. میتونید هرکدوم رو که میخواید انتخاب کنید و در قسمتهای مختلف دسکتاپ ازشون استفاده کنید.
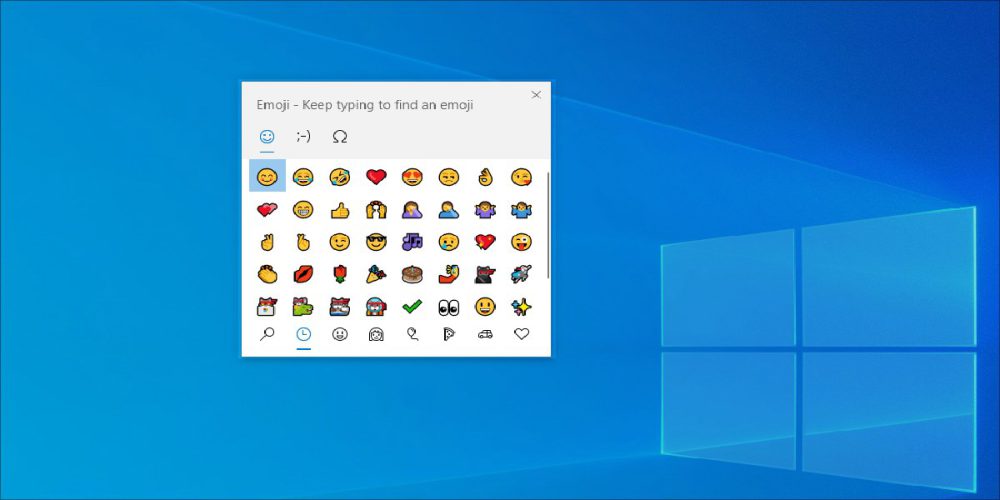
تنظیمات برای بازی ایکسباکس
یکی دیگه از ترفندهای ویندوز 10 امکان هدایت و تنظیمات بازی ایکسباکسه. با فشردن دکمههای ویندوز و G کیبورد صفحهای باز میشه که در اون صفحه میتونید بازی خود رو بهطرز منظمی هدایت کنید. در این صفحه امکان تنظیم صدا و ذخیره بازی وجود داره؛ پس بازیهای خود رو ضبط و پخش کنید. همچنین این قسمت قابلیت بازی بهصورت آنلاین رو داره که امکان بازی بهصورت رقابتی رو فراهم کرده.
بازنشانی اضطراری
گاهی اوقات ممکنه ویندوز سیستم به دلایلی بهم بریزه و راهی برای بازکردن مجدد اون وجود نداشته باشه؛ اما یکی از ویژگیهای طلایی ویندوز 10 اینه که میشه در چنین مواقعی دوباره ویندوز رو راهاندازی کرد.
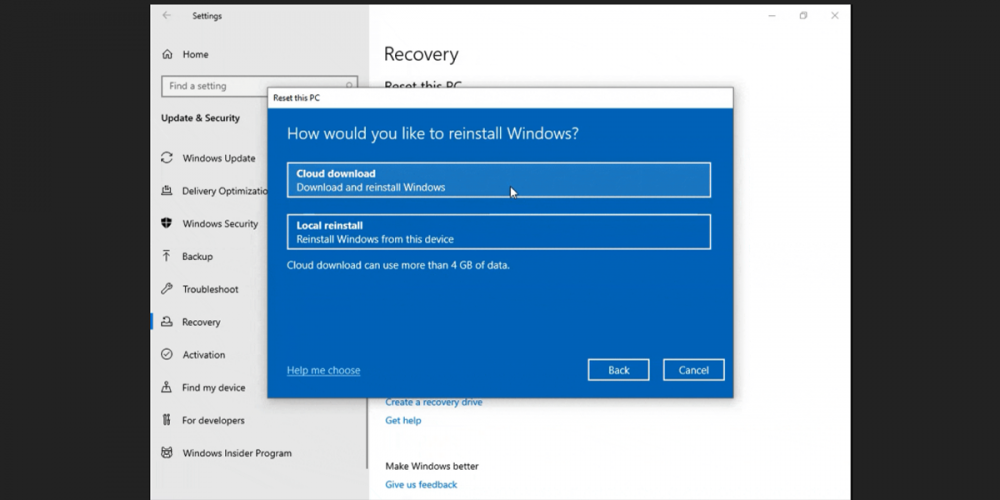
برای فعال کردن این ویژگی به قسمت تنظیمات برید و روی گزینه بهروزرسانی و امنیت کلیک کنید. سپس بازیابی رو پیدا کرده و اون رو فعال کنید؛ اما نکته قابل توجه اینه که در این روش ممکنه فایلهای شخصیتون حذف بشن.
مشاهده پسوندهای فایل
قبل از ویندوز 10، کاربران برای اینکه متوجه بشن فایل دارای چه پسوندیه، باید وارد قسمت جزئیات فایل میشدن؛ اما یکی از ترفندهای ویندوز 10 اینه که امکان مشاهده پسوندهای فایل بهصورت خودکار وجود داره.
برای فعال کردن این ویژگی باید وارد قسمت File Explorer بشید و از گزینه View option کادری به نام Hide extension رو فعال کنید. پس از این کار، تمامی فایلها با پسوندشان نمایش داده میشن.
اتصال موبایل به کامپیوتر
یکی دیگه از پرطرفدارترین امکانات ویندوز 10، قابلیت متصل کردن تلفن همراه به سیسته. با این روش هنگام کار با سیستم، موبایل خود رو نیز کنترل کنید. اگر فایلهایی در تلفن همراهتان وجود داره که در حین کار کردن با کامپیوتر به اونها نیاز پیدا میکنید، کافیست نرمافزار مخصوص اتصال تلفنهمراه و سیستم رو روی دسکتاپ و همچنین موبایل خود نصب کنید.
چرخش صفحات در ویندوز 10
در ویندوز 10 میتوان صفحات و پنجرهها رو به جهتهای مختلفی چرخوند. این کار بستگی به سلیقه کاربران داره. این ترفند با استفاده از دکمههای Ctrl، Alt و d کیبورد انجام میشه. همچنین با استفاده از کلیدهای فلش کیبورد میتونید صفحات رو به چپ یا راست بچرخونید. این روش رو معمولاً کسانی استفاده میکنن که دارای چند سیستم هستن و برای تنوع هر صفحه رو به یک جهت میچرخونن.
نحوه ورود به دسکتاپ بهصورت محافظت شده
ویندوز 10 قابلیتی داره که باهاش میشه از ورود اشخاص غریبه یا هکرها جلوگیری کرد. در این روش افراد هنگام ورود به دسکتاپ با یک رمز عبور قوی مانند اثر انگشت یا تشخیص چهره روبهرو میشن. برای تنظیم این ویژگی، وارد تنظیمات شوید، سپس از گزینه حسابها روی ورود به سیستم کلیک کنید. پس از آن Windows Hello رو پیدا کرده و نحوه ورود رو انتخاب کنید.
ممکنه برخی از سیستمها قابلیت تنظیم اثرانگشت یا تشخیص چهره رو نداشته باشن؛ در این حالت رمزی قوی برای ورود به سیستم بذارید.
وجود دستیار در ویندوز 10
یکی از بهترین ویژگیهای ویندوز 10 امکان تنظیم دستیار برای کمک به انجام فعالیتهای روزانه هست. زمانی که برای اولین بار ویندوز 10 رو نصب میکنید، صفحهای باز میشه که از شما سوال میکنه آیا نیاز به کورتانا (Cortana) دارید یا نه. کورتانا نام دستیار موجود روی ویندوز 10 هست.
اگر از وجود این دستیار اطلاع نداشتید و در ابتدا فعالش نکردید، اکنون میتونید در قسمت تنظیمات اون رو جستجو و فعال کنید. پس از اینکه این ویژگی رو فعال کردید، کورتانا روی سمت راست نوار وظیفه کنار قسمت جستجو به شکل دایره کوچکی نمایان میشه.

این دستیار از این به بعد بهصورت خودکار تقویم سیستم رو تنظیم کرده یا اعلانات ضروری سیستم رو به شما یادآوری میکنه. همچنین کارهایی که بهطور مدوام با کامپیوتر انجام میدید رو به شما یادآوری میکنه.
مقابله با بدافزارها
یکی دیگه از ترفندهای ویندوز 10 که برای کاربران بسیار مفیده، مقابله با بدافزارهاست. مشکلاتی که در ویندوزهای پایینتر امکان داشت برای کاربران به وجود بیاد، افتادن در دام بدافزارها بود. این بدافزارها تمامی اطلاعات و فایلهای شخصی فرد رو میدزدیدن و در ازای مبلغی برشون میگردوندن.
در ویندوز 10 بهصورت خودکار نرمافزاری وجود داره که از سیستم مقابل بدافزارها محافظت میکنه. برای فعال کردن این برنامه عبارت Windows Security App رو جستجو کنید و پس از ورود روی گزینهManage ransomware protection کلیک کنید. از این به بعد هیچگونه بدافزاری نمیتونه به سیستم شما حمله کنه.
شخصیسازی فهرست استارت در ویندوز 10
منو استارت که گوشه سمت چپ نوار وظیفه قرار داره، دسترسی کاربر به برنامههای کاربردی رو فراهم میکنه. در این قسمت، نرمافزارها بهصورت کاشیهایی با اندازههایی یکسان وجود دارن. اگر اندازه این کاشیها به دلخواه شما نیستن، با کلیک راست روی کاشی و انتخاب گزینه resize اندازهاش رو به هر سایزی که میخواید تغییر بدید.
غیرفعال کردن تبلیغات
در فهرست استارت قسمتی وجود داره که همیشه تبلیغات محصولات جدید شرکت مایکروسافت در اون نمایش داده میشه. اگر این تبلیغات برای شما آزاردهنده هستن، با ترفندهای ویندوز 10 امکان از بین بردن اونها وجود داره. برای انجام این کار از قسمت تنظیمات وارد قسمت شخصیسازی (Personalization) بشید و پیشنهادها رو غیرفعال کنید.

انتخاب خودکار چاپگر
ویندوز 10 آخرین چاپگری که سیستم از آن استفاده کرده رو بهصورت خودکار انتخاب میکنه. این ویژگی برای بسیاری از کاربران مفیده، زیرا دیگه نیازی نیست خودشون وارد قسمت تنظیمات چاپگر بشن و دستگاه رو انتخاب کنن.
با این حال افرادی نیز با این ویژگی مشکل دارن، زیرا هردفعه از یک چاپگر متفاوت استفاده میکنن. برای حل این مشکل بهتره کاربران ابتدا وارد تنظیمات چاپگر بشن و تنظیمات متناسب با هدف خود رو روی انتخاب خودکار یا انتخاب دستی قرار بدن.
حل مشکل هنگ کردن سیستم با فشردن کلیدهای ترکیبی
همچنین مواقعی که در حال کار با یک نرمافزار هستید و به یک پنجره جدید از اون هم نیاز دارید، با فشردن دکمه شیفت کیبورد و کلیک روی نماد نرمافزار که در نوار وظیفه قرار داره، یک پنجره جدید از برنامه رو هم کنار پنجره قبلی باز کنید.
ثبت رویدادها در تقویم ویندوز 10
یکی از ویژگیهای ویندوز 10 اینه که کاربران میتونن رویدادها یا مواردی که براشون اهمیت داره رو به تقویم دسکتاپ اضافه کنن. این کار برای افرادی که میخوان موضوعی رو فراموش نکنن، بسیار کاربردیه؛ زیرا در مواردی سیستم رویداد ثبت شده رو یادآوری میکنه. همچنین فرد با این روش به نوعی برنامهریزی میکنه و کارهای مهمی که قراره در یک ماه انجام بده رو در تقویم ثبت میکنه.
خاموش کردن سیستم به روشی جالب در ویندوز 10
یکی از جالبترین ترفندهای ویندوز 10، خاموش کردن سیستم با روش پردهایه. برای انجام این ترفند ابتدا در صفحه دسکتاپ کلیک راست کنید، سپس New رو بزنید و روی Shortcut کلیک کنید. اکنون صفحهای باز میشه که دارای کادری برای نوشتن متنه.
عنوان %windir%\System32\SlideToShutDown.exe رو در کادر وارد کنید. سپس نمادی بر دسکتاپ ظاهر میشه که اگه روش کلیک کنید، چیزی شبیه به پرده یا کرکره در صفحه قرار میگیره که با پایین کشیدن اون به پایین، سیستم شما خاموش میشه.
حرف آخر
در دنیای امروز، کامپیوترها نقش مهمی در زندگی افراد دارن. برای اینکه کاربران راحتتر و بهتر با سیستمها کار کنند، لازمه که با ویژگیهای ویندوز نصب شده روی سیستم آشنایی داشته باشن.
در این مقاله، تلاش بر این بود که ترفندهای ویندوز 10 که بسیاری از کاربران از اونها اطلاعی نداشتند رو بهصورت شفاف و واضح توضیح بدیم. با استفاده از این ترفندها، سرعت و همچنین کیفیت کار خود رو بهتر کنید که درنتیجه ارتباطتان با سیستم بهصورت قویتری شکل بگیره.
سوالات متداول
جالبترین ترفندهای ویندوز 10 کدام ترفندها هستند؟
دکمه مخفی، سنجاق پنجرهها، دسکتاپهای جدید، خاموش کردن اعلانها، حالت شب و روز، اسکرین شات، تایپ صوتی، محافظ ویندوز، دسترسی سریع به برنامهها، جستجوی سریعتر، نمادها و شکلکها، بازنشانی اضطراری، اتصال موبایل به کامپیوترو…
کدام ترفندها رو با کلیدهای ترکیبی میتوان اجرا کرد؟
تعدادی از ترفندهای ویندوز 10 و بهطورکلی کامپیوترها با استفاده از کلیدهای ترکیبی امکانپذیر هستن. برای مثال با زدن دکمههای Alt+F4 پنجره باز رو ببندین.
چگونه در صفحه دسکتاپ تنوع ایجاد کنیم؟
برای اینکه صفحه دسکتاپ زیبایی داشته باشین باید از تمهای متنوع ویندوز 10 استفاده کنین. با کلیک کردن روی Setting، وارد شدن به Personalization و سپس کلیک روی Themes هر تمی که میخواید رو انتخاب کنین.
لیدهای میانبر ویندوز 10
در میان تمامی کلیدهای میانبر ویندوز 10، برخی از آنها را میتوان بهعنوان کلیدهای پایه معرفی کرد که شامل موارد زیر میشوند:
- Ctrl + A: تمام آیتمهای موجود در پنجره ویندوز را انتخاب خواهد کرد.
- Ctrl + C یا Ctrl + Insert: تمام آیتمهای ویندوز را که انتخاب کردهاید، کپی یا هایلایت خواهد کرد.
- Ctrl + V یا Shift + Insert: تمام گزینههای انتخابشده را Paste خواهد کرد.
- Ctrl + X: تمام گزینههای انتخابشده در پنجره ویندوز را از مکان موردنظرتان بهصورت کامل، جدا خواهد کرد.
- Ctrl + Z: به دستور، حرکت یا حالت قبلی باز خواهد گشت.
- Ctrl + Y: با این دستور کاری خواهید کرد که فرمان قبلی شما مجدداً انجام شود.
- Ctrl + N: هنگامی که فایل اکسپلورر، پنجره فعلی شما است، یک پنجره جدید فایل اکسپلورر را با همان مسیر پوشه فعلی باز خواهید کرد که در نوع خود، کلید میانبر جالبی به حساب میآید.
- Windows Key + F1: با استفاده از این کلیدهای ترکیبی در ویندوز 10، خواهید دید که How to Get Help in Windows 10 در بخش جستجوی مرورگر پیشفرض، باز خواهد شد.
- Alt + F4: با استفاده از این کلیدهای ترکیبی میتوانید تمام پنجرههای فعلی کامپیوتر را بهسادگی ببندید یا حتی از آن برای ورود به منوی راهاندازی مجدد و خاموش کردن کامپیوتر هم استفاده کنید.
- Alt + Tab: با این کلیدهای میانبر ویندوز 10 میتوانید میان برنامهها یا پنجرههای باز، جابهجا شوید.
- Shift + Delete: این کلیدهای ترکیبی ویندوز 10 را میتوان بهعنوان مهمترین کلیدهای ترکیبی ویندوز به حساب آورد. با استفاده از این دو کلید ترکیبی، باعث حذف همیشگی فایلهایی خواهید شد که انتخاب کردهاید.
منوی استارت و نوار وظیفه
شما میتوانید از این میانبرهای صفحهکلید برای بازکردن، بستن و حتی کنترل منوی استارت و نوار وظیفه هم استفاده کنید.
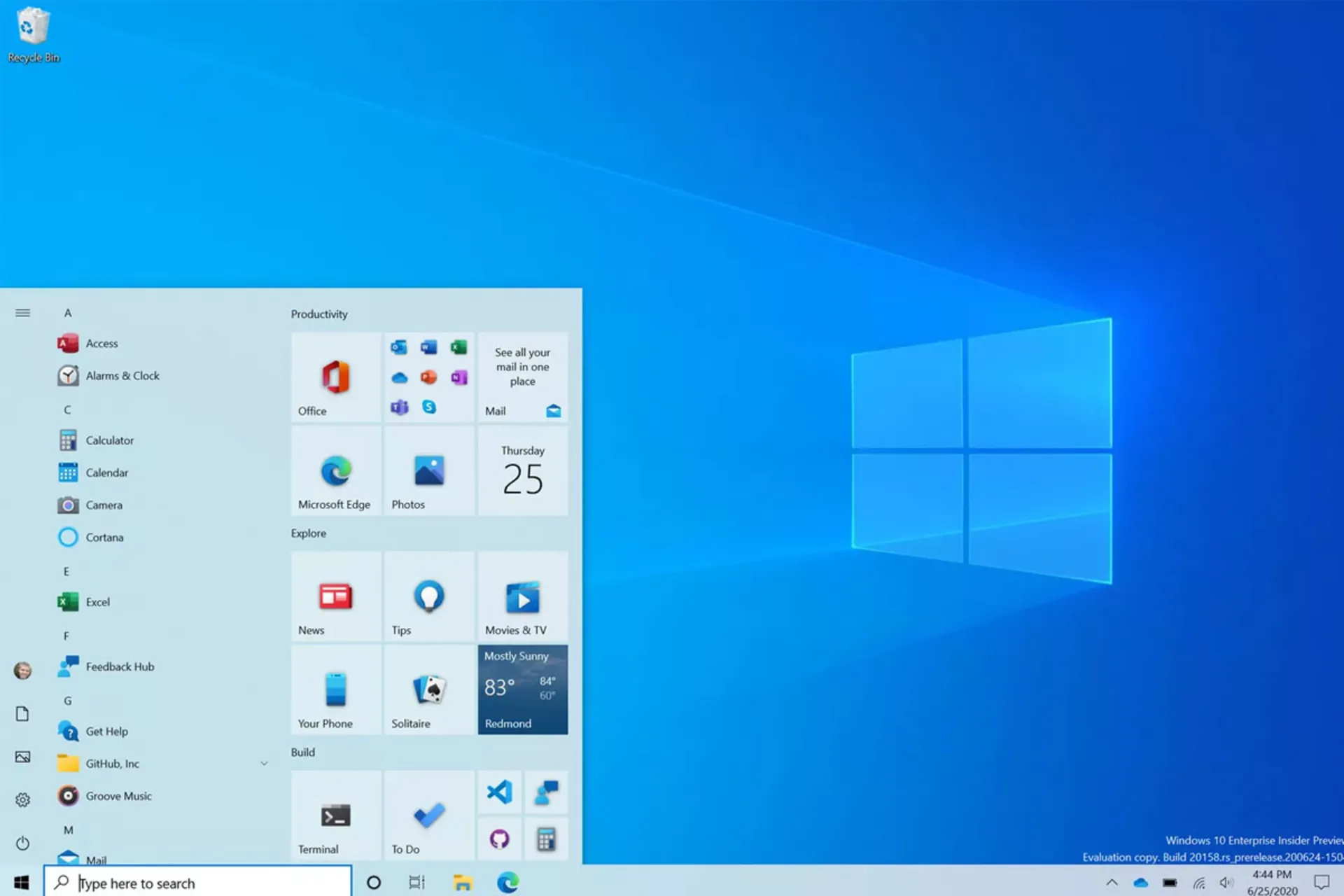
-
چگونه در ویندوز ۱۰ چندین برنامه را با یک میانبر اجرا کنیم
- Windows Key یا Ctrl + Esc: شما میتوانید با استفاده از کلیدهای ترکیبی، منوی استارت را باز کنید.
- Windows Key + X: این کلیدهای میانبر ویندوز 10 باعث باز شدن منوی استارت مخفی خواهد شد.
- Windows + T: با فشردن این کلیدهای ترکیبی در ویندوز 10 میتوانید میان برنامههای موجود در نوار وظیفه، جابهجا شوید.
- Windows Key + Number: برنامه پین شده در موقعیت عددی نوار وظیفه را باز خواهد کرد. بهعنوان مثال اگر مایکروسافت اج در اولین موقعیت نوار وظیفه قرار گرفته، کافی است کلیدهای Windows Key + 1 را بزنید. در صورتی که برنامه از قبل باز شده باشد، یک پنجره جدید از آن را مجدداً خواهید دید.
- Windows Key + Alt + Number: منوی راست کلیک را برای برنامه پینشده در موقعیت عددی نوار وظیفه، باز خواهید کرد.
- Windows Key + D: نمایش یا مخفی کردن دسکتاپ را میتوان با فشردن همزمان این دو کلید ترکیبی انجام داد.
دستورها مربوط به دسکتاپ ویندوز 10
این کلیدهای میانبر ویندوز 10 میتوانند به شما در مدیریت عملکرد دسکتاپهای مجازی، کمک کنند.
- Windows Key + M: با استفاده از این کلیدهای میانبر میتوانید تعداد پنجرههای ویندوز را به حداقل برسانید.
- Windows Key + Shift + M: استفاده از این کلیدهای ترکیبی میتواند موجب بازیابی حداقل پنجرههای ویندوز شود.
- Windows Key + Home: به حداقل رساندن پنجرهها، به غیر از پنجرههای انتخابشده را به خوبی انجام خواهد داد.
- Windows Key + Up: پنجره انتخابشده را به حداکثر تعداد خواهد رساند.
- Windows Key + Shift + Up: شما میتوانید با حفظ عرض، پنجره را بهصورت عمودی به حداکثر تعداد برسانید.
- Windows Key + Down: پنجره انتخابشده را به حداقل تعداد خواهد رساند.
- Windows Key + Left یا Right: پنجره انتخابی را میتوانید با استفاده از این کلیدهای میانبر ویندوز 10 به سمت چپ یا راست صفحهنمایش منتقل کنید. در صورتی که پنجره از قبل وجود داشته باشد، کلید ویندوز درکنار فلش بالا یا پایین را فشار دهید تا بهصورت چهارگوش نمایش داده شود.
- Windows Key + Shift + Left یا Right: پنجرههای انتخابشده ویندوز را به سمت چپ یا راست خواهید برد.
- Windows Key + Tab: شما با انتخاب این کلیدهای ترکیبی میتوانید دسکتاپ مجازی را باز کنید و وارد آن شوید.
- Windows Key + Ctrl + D: افزودن یک دسکتاپ مجازی جدید با انتخاب کلیدهای ترکیبی ذکرشده امکانپذیر است.
- Windows Key + Ctrl + Right: با فشردن این کلیدهای ترکیبی میتوانید وارد دسکتاپ مجازی شوید.
- Windows Key + Ctrl + Left: با استفاده از این کلیدهای ترکیبی هم میتوانید وارد دسکتاپ مجازی قبلی شوید.
- Windows Key + Ctrl + F4: این کلیدهای ترکیبی برای بستن دسکتاپ مجازی مورد استفاده قرار خواهند گرفت.
کلیدهای ویندوز
این کلیدهای میانبر ویندوز 10 از کلید با لوگوی ویندوز برای انجام کارهای مختلف همانند راهاندازی برنامههای انحصاری و شخص ثالث استفاده خواهند کرد.

- Windows Key + A: بخش Action Center را باز کنید.
- Windows Key + S: استفاده از این کلیدهای ترکیبی میتواند کورتانا را در حالت متن باز کند، سپس میتوانید گزینههای موردنظرتان را در نوار جستوجو تایپ کنید.
- Windows Key + C: این کلیدهای ترکیبی میتواند کورتانا را در حالت شنود صدا قرار دهد.
- Windows Key + E: شما میتوانید با استفاده از این کلیدهای ترکیبی، فایل اکسپلورر را باز کنید.
- Windows Key + F: با این کلیدهای ترکیبی، بخش مربوط به Feedback Hub ویندوز 10 را باز خواهید کرد.
- Windows Key + Ctrl + F: کامپیوترهای روی یک شبکه را جستوجو خواهد کرد.
- Windows Key + G: شما میتوانید بخش Game Bar را با فشردن این کلیدهای ترکیبی، باز کنید.
- Windows Key + H: بهراحتی میتوانید بخش اشتراکگذاری سایدبار (Share Sidebar) را باز کنید.
- Windows Key + I: بازکردن منوی تنظیمات ازطریق فشردن این کلیدهای ترکیبی در ویندوز 10 امکانپذیر خواهد بود.
- Windows Key + K: نوار کناری اتصال (بهمنظور اتصال به دستگاههای بلوتوث جدید یا Miracast) را باز کنید.
- Windows Key + L: استفاده از این کلیدهای ترکیبی میتواند باعث قفل شدن کامپیوتر شود.
- Windows Key + O: این کار باعث قفل شدن حالت جهتیابی روی سیستم خواهد شد.
- Windows Key + P: شما میتوانید با فشردن این کلیدهای ترکیبی، حالت ارائه یا نوار کناری طرح را باز کنید.
- Windows Key + R: این دو کلید میتوانند به شما در باز کردن سریع پنجره Run کمک کنند.
- Windows Key + U: این دو کلید ترکیبی میتوانند به شما در بازکردن مرکز Ease of Access کمک کنند.
- Windows Key + W: فضای کار Windows InK را برای نگارش در تبلت یا لپ تاپ مجهز به نمایشگر لمسی باز خواهید کرد.
- Windows Key + Print Screen: بهراحتی از دسکتاپ، یک اسکرین شات تهیه خواهید کرد و در نهایت هم میتوانید آن را در فولدر مخصوص اسکرین شات که درون Pictures Folder است، پیدا کنید.
- Windows Key + Plus یا نماد منفی: بزرگنمایی و کوچک کردن را با ذرهبین انجام دهید.
- Windows Key + Esc: از بخش ذرهبین خارج شوید.
صدور فرمان
شما میتوانید از کلیدهای میانبر صفحهکلید در ویندوز 10 برای صدور فرمان استفاده کنید.
- Ctrl + C یا Ctrl + Insert: این کلیدهای ترکیبی به شما در کپی کردن متن در حافظه موقت، کمک خواهند کرد.
- Ctrl + V یا Shift + Insert: قرار دادن متن کپیشده در درون بخش صدور فرمان را میتوانید با این کلیدهای ترکیبی انجام دهید.
- Ctrl + A: این کلیدهای ترکیبی به شما در انتخاب تمام متن در خطی که در آن قرار دارید، کمک خواهد کرد.
- Ctrl + Up یا Down: شما میتوانید با استفاده از کلیدهای ذکرشده، صفحه را یک خط به سمت بالا یا پایین حرکت دهید.
- Ctrl + F: جستوجوی دستورها ازطریق Find Window را میتوان بهراحتی و ازطریق فشردن کلیدهای ذکرشده انجام داد.
- Ctrl + M: با این کلیدهای میانبر ویندوز 10 وارد حالت Mark Mode خواهید شد. در صورتی که Mark Mode فعال است، شما میتوانید از کلیدهای جهتیاب برای حرکت کردن درون متن، استفاده کنید.
- Shift + Up یا Down: مکاننما را به سمت بالا یا پایین حرکت داده و متن را انتخاب کنید.
- Shift + Left یا Right: مکاننما را به سمت چپ یا راست حرکت داده و متن را انتخاب کنید.
- Ctrl + Shift + Left یا Right: مکاننما را یک کلمه به سمت چپ یا راست حرکت دهید و متن را انتخاب کنید.
- Shift + Page Up یا Page Down: مکان نما را به سمت بالا یا پایین صفحه حرکت دهید و متن را انتخاب کنید.
- Shift + Home یا End: مکاننما را به ابتدا یا انتهای خط فعلی منتقل و متن را انتخاب کنید.
- Ctrl + Shift + Home/End: مکاننما را به ابتدا یا انتهای بافر نمایشگر منتقل و متن آغاز یا پایان خروجی صدور فرمان را انتخاب کنید.
منوی انتخاب ایموجیها
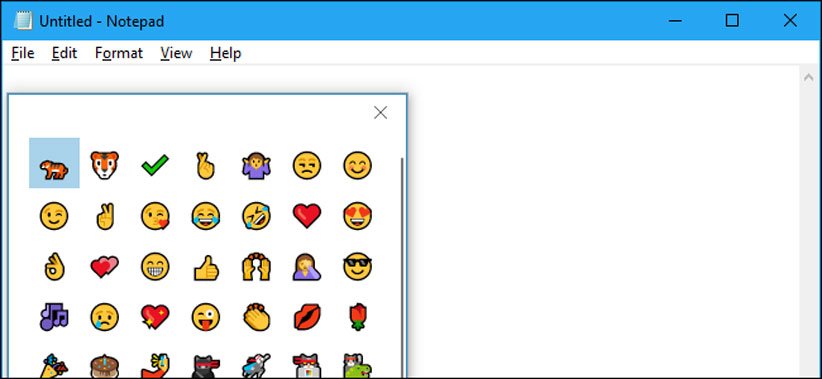
اگر از جمله کاربرانی هستید که به استفاده از ایموجیها علاقهی زیادی دارید، در ویندوز به راحتی میتوانید از ایموجیها بهره ببرید. برای باز کردن منوی ایموجیها کافی است کلیدهای ویندوز و نقطه را فشار دهید. با این کار یک منوی کوچک پدیدار میشود که بعد از انتخاب ایموجی موردنظر باید روی آن کلیک کنید تا در متن در حال تایپ قرار بگیرد.
دسکتاپهای مجازی
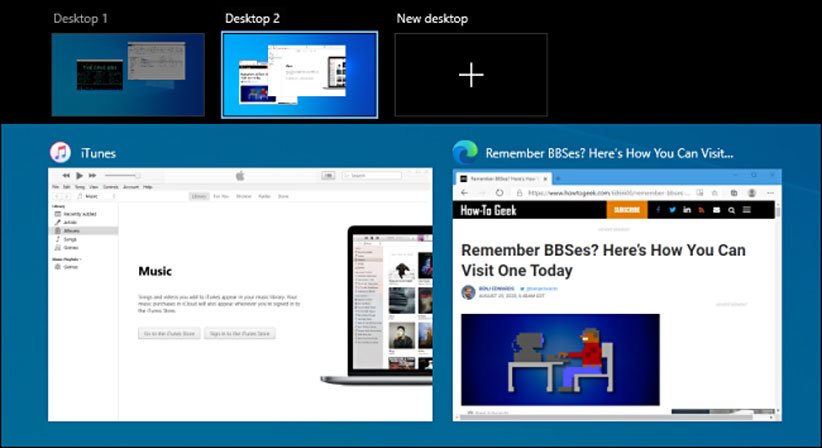
برای کاربرانی که محیط دسکتاپ سیستم آنها به شدت شلوغ شده، با استفاده از قابلیت دسکتاپهای مجازی میتوانید نظم و ترتیب بیشتری به این محیط بدهید. برای ایجاد دسکتاپ جدید باید کلیدهای Windows+Tab را فشار دهید و در نهایت روی گزینهی New Desktop کلیک کنید. با این کار میتوانید مثلا یک دسکتاپ برای کارهای شرکت و یک دسکتاپ برای کارهای شخصی ایجاد کنید.
قرارگیری تاریخ و ساعت در نوتپد
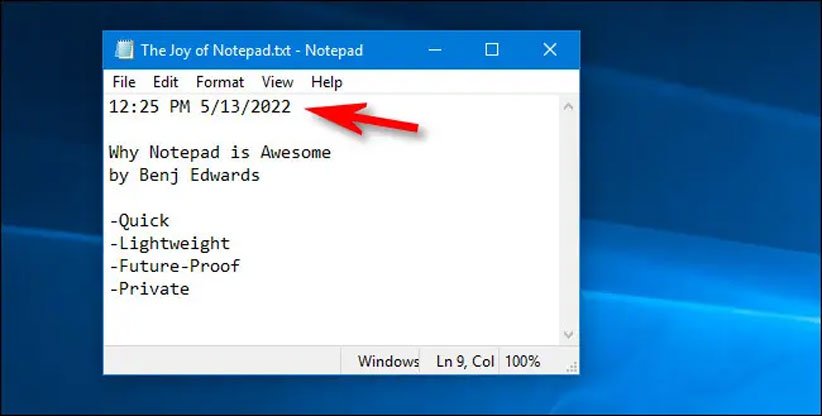
برخی افراد به منظور یادداشتبرداری و دیگر کارهای اینچنینی مرتبا از برنامهی نوتپد استفاده میکنند. اگر میخواهید خیلی ساده و بیدردسر در این برنامه و حین یادداشت نوشتن تاریخ و ساعت ثبت یادداشت را هم قرار دهید، کافی است کلید F5 را فشار دهید.
Snip & Sketch
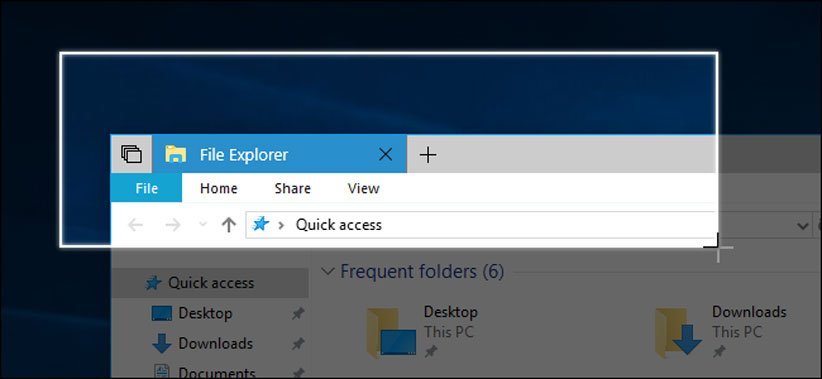
با این ابزار داخلی به راحتی میتوانید از بخشهای مختلف سیستم اسکرینشات ثبت کنید. به منظور اجرای Snip & Sketch باید کلیدهای Windows+Shift+S را فشار دهید. بعد از مشخص کردن محدودهای که میخواهید از آن اسکرینشات بگیرید، به راحتی قادر به ذخیرهسازی تصویر موردنظر خواهید بود.
بکآپ با ماشین زمان
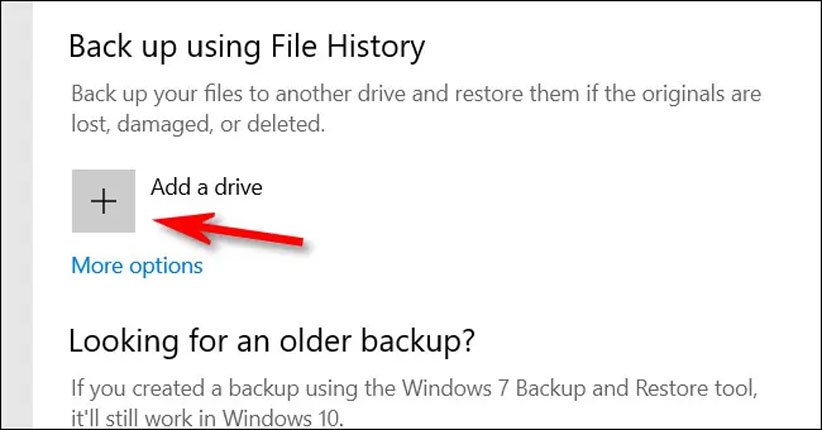
File History یکی از ابزارهای داخلی ویندوز ۱۰ است که به طور پیشفرض هر ساعت یک بار از فایلهای مختلف بکآپ میگیرد. روی هم رفته عملکرد آن یادآور ابزار ماشین زمان (Time Machine) سیستمعامل macOS است. برای فعالسازی این مشخصه در ویندوز ۱۰، کلیدهای Windows+i را فشار دهید و سپس راهی Update & Security > Backup شوید. در بخش Back Up Using File History روی Add a Drive کلیک کنید و ترجیحا یک هارد اکسترنال برای آن مشخص کنید. در ادامه هم میتوانید تنظیمات این مشخصه را با توجه به نیازهای خود تغییر دهید.
ضبط فیلم از نمایشگر با Xbox Game Bar
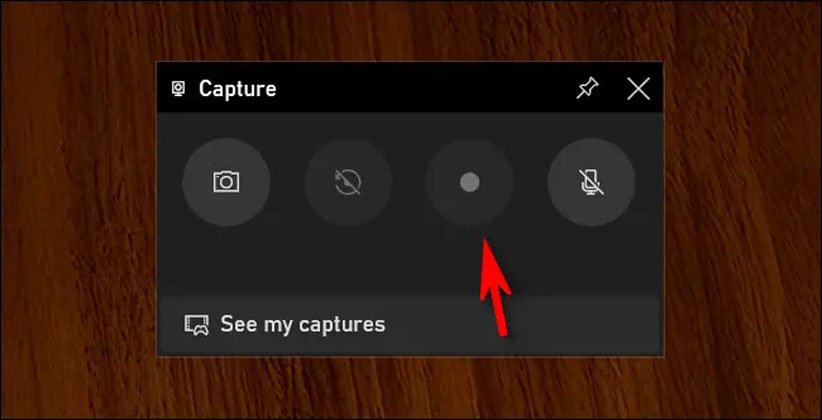
Xbox Game Bar یکی از بهترین ابزارهای مخفی ویندوز به حساب میآید. مایکروسافت در اصل این ابزار را برای گیمرها توسعه داده ولی دیگر کاربران هم میتوانند از امکانات آن بهره ببرند. برای بهرهگیری از آن، کلیدهای Windows+G را فشار دهید. در این منو ابتدا روی آیکن دوربین کلیک کنید و سپس برای آغاز فرایند ضبط باید از آیکن دایره کوچک استفاده کنید. ویدیوهای ضبط شده توسط این ابزار در پوشهی Videos ذخیره میشوند.
منوی کاربران حرفهای
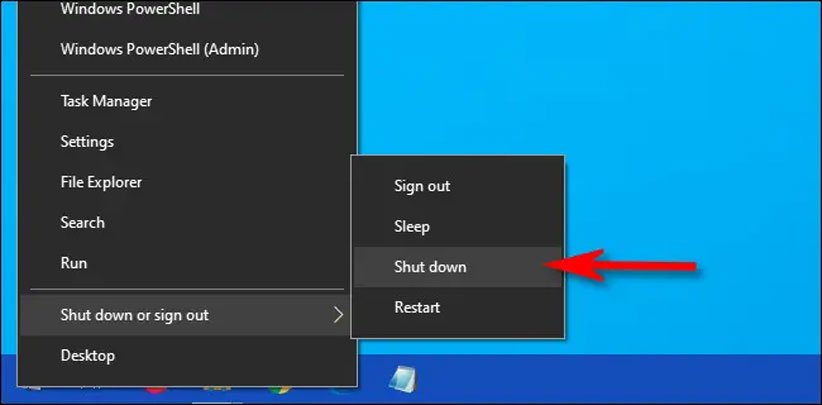
با راستکلیک روی دکمهی استارت یا فشردن کلیدهای Windows+X با منوی جامعی روبرو میشوید که میانبرهای برخی از مهمترین ابزارها و بخشهای مهم ویندوز را میتوانید در آن ببینید.
Focus Assist
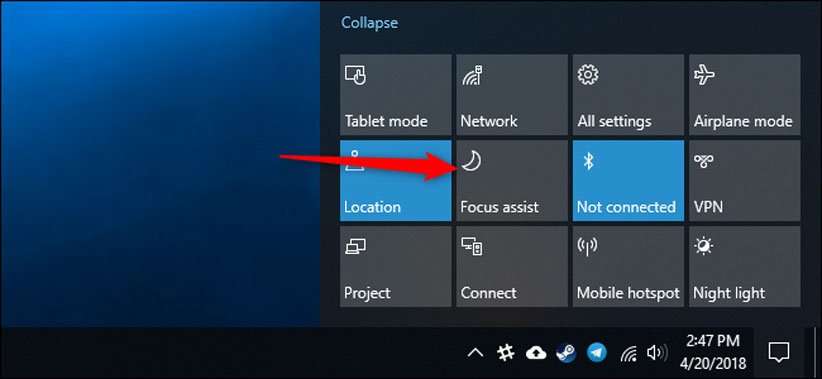
اگر حال و حوصلهی نوتفیکیشنها را ندارید، بهتر است Focus Assist را فعال کنید. برای فعالسازی آن، ابتدا بر آیکن قرار گرفته در سمت راست تسکبار کلیک کنید و سپس گزینهی Focus Assist را فعال کنید. اگر این گزینه را نمیبینید، باید روی Expand در بخش پایینی این منو کلیک کنید. با مراجعه به بخش Settings > System > Focus Assist هم قادر به شخصیسازی این قابلیت هستید.
تاریخچهی کلیپبورد
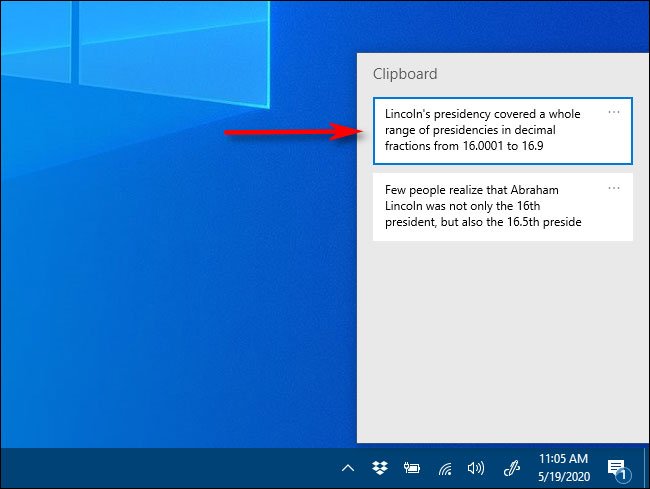
به طور روزانه بارها متنهای مختلفی را کپی و پیست میکنیم اما گاهی اوقات باید به متنهایی که مثلا ساعاتی قبل کپی کردهایم، دسترسی پیدا کنیم. برای فعالسازی این مشخصه، ابتدا راهی Settings > System > Clipboard شوید و گزینهی Clipboard History را فعال کنید. سپس هر بار که میخواهید به تاریخچهی متنهای کپی شده دسترسی پیدا کنید، کافی است کلیدهای Windows+V را فشار دهید.
حالت شب
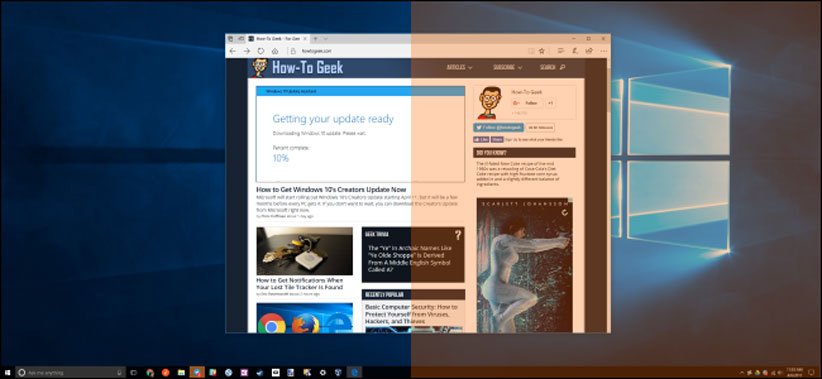
اگر نصف شب هم پای سیستم هستید، با فعال کردن حالت شب میتوانید فیلتر نور آبی ویندوز را فعال کنید تا فشار کمتری به چشمان شما وارد شود. برای فعالسازی آن، روی آیکن Action Center در سمت راست تسکبار کلیک کنید و سپس گزینهی Night Light را فعال کنید. همچنین با مراجعه به بخش Night Light در مسیر System > Display میتوانید میزان شدت این فیلتر و برنامهریزی برای فعال شدن آن را تنظیم کنید.


