خرید لپتاپی نو بهخصوص در شرایط فعلی بازار همیشه امکانپذیر نیست و در حالحاضر لپتاپها یکی از گرانترین گجتهای دنیا فناوری محسوب میشوند. طی روزهای گذشته، التهاب ایجاد شده ناشی از تورم، نبود محصولات کافی، بسته بودن گمرک و عدم امکان واردات ضربهی بزرگی به شرایط بازار زده است و شاید افزایش چشمگیر قیمت محصولات هستیم. این موضوع مشکلات گستردهای برای کاربران ایجاد کرده و در طرف مقابل منجر به داغ شدن بازار محصولات دست دوم و لپتاپ شده است.
با اینکه اولویت را باید همواره بر خرید محصولات نو گذاشت، اما خرید محصولات دست دوم و استوک در شرایطی خاص ارزش بیشتری را بههمراه خواهد داشت. یکی از مثالهای بارز این موضوع، خرید محصولات ردهبالا و پرچمدار سالهای گذشته (به شرط سالم و تمیز بودن) با قیمتی کمتر از محصولات ردهپایین فعلی است. حتی با وجود استفاده از سختافزاری با توان پردازشی برابر، محصولات ردهبالا به دلیل کیفیت ساخت عالی و دقت بیشتر در مونتاژ قطعات، عمر بیشتری را بههمراه خواهند داشت. این موضوع کمک زیادی به افزایش عمر و دوام لپتاپها میکند.
در این خصوص میتوان از مکبوکها بهعنوان مثال یاد کرد؛ لپتاپهای اپل به لطف کیفیت ساخت عالی عمر بالایی دارند و در صورتی که توان پردازشی آنها در طول زمان پاسخگوی نیاز باشد، تا یک دهه نیز در سطح بسیار خوبی کاربردی خواهد بود. بااینحال، مثل هر دستگاه دیگری، خرید لپتاپ دست دوم هم ریسک زیادی دارد؛ بهخصوص اینکه این کامپیوترهای قابلحمل از قطعات زیادی تشکیل شدهاند و باید مطمئن شوید که تکتک آنها بهدرستی کار میکنند. ممکن است لپتاپی بخرید که در نگاه اول سالم بهنظر برسد، ولی پس از چند ماه خراب شود؛ بنابراین هنگام خرید لپتاپ دست دوم عجله نکنید و وسواس زیادی داشته باشید.
همانطور که پیش از خرید محصولی نو باید در قدم اول نیاز خود را بهخوبی بشناسید. شناخت کافی از کاربری و درنتیجه توان پردازشی مورد نیاز میتواند کمک زیادی به انتخاب بودجه و محصولات ایدهآل کند. مرور صفحات وب، ویرایش اسناد آفیس و تماشای فیلم از سادهترین کاربردهایی است که پردازندههای ردهپایین بازار نیز به خوبی از عهده آنها برخواهند آمد.
در صورتی که کاربریهای حرفهایتری مانند تولید محتوای ویدیویی و صوتی، استفاده از نرمافزارهای مهندسی، انجام بازیهای سنگین و ویرایش تصاویر حجیم بخش زیادی از فعالیت شما را تشکیل میدهند، باید بهدنبال محصولی با توان پردازشی بالا باشید. شناخت صحیح کاربری و نیاز از یک لپتاپ مشخص میکند که دقیقا باید بهدنبال چه مشخصاتی باشید؛ به چه مقدار رم، چه مدل پردازنده اصلی و گرافیکی و چقدر حافظهی ذخیرهسازی نیاز دارید.
تفاوت کامپیوتر و لپتاپ دستدوم استوک، اوپن باکس و ریفربیشد چیست؟
در وهلهی اول لازم است با برخی اصطلاحات و شرایط محصولات در دنیای فناوری آشنا شوید. در کنار فروش محصولات نو، احتمالا با واژههایی اعم از دستدوم، استوک، ریفربیشد و اپنباکس مواجه شدهاید که قیمت کمتری نسبت به انواع نو و آکبند دارند. اما هر یک از این محصولات به چه معنا هستند؟
کامپیوتر و لپتاپ دست دوم چیست؟
واژهی دستدوم به کالاهایی گفته میشود که توسط کاربران (چه کاربران خانگی چه سازمانهای تجاری) استفاده شده است. دستگاهی که حتی برای یک دقیقه نیز استفاده شده باشد، واژهی دست دوم به آن تعلق میگیرد. محصولات دستدوم بسته به نحوهی استفادهی کاربران شرایط متفاوتی دارند. بهعنوان مثال خرید محصولاتی که چندین سال و تحت فشار کاری سنگین فعالیت کردهاند، پیشنهاد نمیشود. این در حالی است که برخی محصولات دستدوم به واسطهی استفادهی اندک و مراقبت کاربر قبلی، بهدلیل افت قیمت ارزش خرید بسیار بالایی دارند. برای خرید کالای دستدوم باید شکیبا باشید و کانالهای فروش را بهصورت پیوسته رصد کنید تا بهترین لپتاپ مناسب برای خود را بیابید.
-
بهترین لپ تاپ های 2023 بازار ایران [آبان ۱۴۰۲]
-
بهترین لپ تاپ های اقتصادی و دانشجویی [شهریور ۱۴۰۲]
کامپیوتر و لپتاپ استوک چیست؟
ابتدا که واژهی استوک در ایران با سایر مناطق جهان تفاوت اندکی دارد. استوک (Stock) در زبان انگلیسی بهمعنای کالای موجود در انبار یا ذخیره گفته میشود. فروشندگان بزرگ خارج از ایران شرایط ویژهای جهت عودت کالا برای مشتریان تدارک دیدهاند. این موضوع باعث میشود که تعدادی کالای فروخته شده پس از استفادهی کاربران، به دلایل مختلفی به فروشگاهها بازگردد.
این کالاها به انبارهای فروشگاه منتقل میشوند و پس از دریافت درجهبندی کیفی، به فروش میرسند. برخی مواقع هزینهی نگهداری این دسته از کالاها برای فروشگاهها حتی بیشتر از ارزش کالا خواهد شد و در همین راستا اقدام به فروش کالاها با قیمت بسیار کمتری میکنند. درحالیکه به اعتقاد فروشندهها واژهی استوک به محصولاتی با شرایط مذکور تعلق مییابد که این تعریف هم اشتباه است، اما این تعریف نیز در حال حاضر جایی در تفکر فروشندگان تجهیزات کامپیوتری ندارد.

واژهی استوک در بازار ایران بهصورت تدریجی تغییر کاربری داد و اکنون به کالاهای دستدوم نیز این واژه گفته میشود. درحالیکه محصولات استوک قاعدتا باید شرایط مطلوبتری نسبت به انواع دستدوم داشته باشند، اما شاهد فروش کالاهایی بسیار قدیمی و شرایط فیزیکی نامطلوب با عنوان استوک هستیم.
شرکتهای بزرگ جهانی برای تأمین نیازهای خود، قراردادهای بزرگی با برندهای نامدار جهانی انعقاد میکنند. بهعنوان مثال با مراجعه به اچپی، چندین هزار کامپیوتر و لپتاپ برای استفادهی کارکنان خود سفارش میدهند. این دسته از قراردادها سود سرشاری را عاید شرکتهای تأمینکننده میکند که منجر به ایجاد رقابتی سنگین بین تأمینکنندگان میشود. برخی مواقع حتی شرکتها با قیمتی بسیار اندک اقدام به فروش محصولات خود به سازمانها میکند تا تنها بازار گستردهتری در مقایسه با رقبا داشته باشد.
این موضوع منجر به کوتاه شدن چرخهی بهروزرسانی تجهیزات سازمانها میشوند. اما تجهیزات قدیمی عموما بهصورت کلی و با قیمتی بسیار مقرونبهصرفه برای استفاده در بازارهای جهان سوم به فروش میرسند. عموما این دسته از محصولات در بازار ایران با نام استوک به فروش میرسند؛ کامپیوتر، لپتاپ و مانیتورهای دستدوم و سازمانی که بهصورت عمده وارد بازار کشورمان شدهاند.
کامپیوتر و لپتاپ اوپن باکس چیست؟
محصولات اوپن باکس (open box) همان تعریف اشتباه واژهی استوک در کشورمان است. این دسته از محصولات بهدلایل متعددی اعم از نارضایتی خریدار، وجود نقص فنی، وجود ایرادات ظاهری مثل خطو خش، یافتن قیمت ارزانتر، ارسال نمونهی اشتباه پس از خرید و باز شدن جعبه توسط کاربر، به فروشگاه بازگردانده میشوند. فروشگاهها نیز با بررسی شرایط دستگاهها، اقدام به فروش آنها با قیمتی پایینتر به خریداران میکنند.
دیجیکالا چندی پیش محصولات این چنینی را طی طرح ویژهی اوپنباکس خود عرضه میکرد که به دلایل مختلفی این طرح لغو شد. به همین دلیل در حال حاضر یافتن محصولات اوپنباکس در ایران امری دشوار است. پس از خرید کامپیوتر و لپتاپ اوپنباکس حتما باید به بررسی شرایط اعلام شده از سوی فروشنده و بررسی سایر جوانب فنی و ظاهری پرداخت. البته در نظر داشته باشید که در بسیاری از مناطق جهان، اوپنباکسها صرفا مشکل فنی نداشته و به دلایل دیگری به فروشگاه بازگشت داده شدهاند. با این حال بهدلیل باز شدن جعبه و استفاده توسط سایر افراد، حتما متعلقات جعبه و شرایط دستگاه را با دقت بررسی کنید.
کامپیوتر و لپتاپ ریفربیشد یا ریفر چیست؟
«ریفربیشد» (Refurbished) به محصولاتی گفته میشود که به دلیل وجود نقص فنی به سازنده بازگردانده شده است. سازنده نیز پس از رفع نقص موجود، محصول را مجدد به فروش میرساند. اما این دسته از محصولات با نام نو به فروش نمیرسند و لقب ریفربیشد را با خود به یدک میکشانند. شرایط فروش و گارانتی ریفربیشدها به شرکتهای سازنده بستگی دارد و نمیتوان قانون کلی برای آن ارایه کرد. کامپیوترهای ریفربیشد قیمت بیشتری در مقایسه با دیگر انواع دست دوم دارند، ولی ریسک خرید آنها بهمراتب کمتر است.
لپتاپهای ریفربیشد بهصورت مستقیم از طرف سازنده یا فروشگاههای معتبر فروخته میشوند. این دسته از محصولات حتی در برخی فروشگاهها «رتبهبندی» میشوند که تفاوت آن با نمونههای نو بهتر مشخص شود. از آنجایی که لپتاپهای ریفربیشد بهصورت کامل توسط متخصصان تعمیر و تا جای ممکن به لپتاپهای دست اول نزدیک شدهاند، ریسک خرید کمی دارند و خیالتان از بابت سالم بودن قطعات داخلی دستگاه راحت است. البته پیدا کردن فروشگاههایی که لپتاپ ریفربیشد بفروشد، حداقل در بازار ایران، کار دشواری است.
لپتاپهای ریفربیشد به دو دسته تقسیم میشوند: ریفربیشد شده توسط شرکت سازنده (Factory Refurbished) و ریفربیشد شده توسط کاربر (User Refurbished). دسته اول، آنهایی هستند که دوباره وارد خط تولید کارخانه شدهاند و همه استانداردهای لپتاپی سالم را دارند. دسته دوم آنهایی هستند که توسط سایر شرکتها مورد بازسازی قرار گرفتهاند و تضمین کمتری برای کیفیت آنها وجود دارد؛ بنابراین بهدنبال لپتاپهایی باشید که توسط شرکت سازنده ریفربیشد شده باشند.
از فروشگاههای معتبر خرید کنید
فروشگاههای اینترنتی زیادی وجود دارند که نماد الکترونیک دارند و لپتاپهای استوک، دست دوم یا ریفربیشد میفروشند. پس اگر نمیخواهید بهصورت حضوری لپتاپ دست دوم بخرید، سراغ فروشگاههایی بروید که نماد الکترونیک داشته باشند و چهبهتر لپتاپ فروختهشده را گارانتی هم بکنند. بهعلاوه، اکثر این سایتها مهلت تست چندروزه هم در اختیارتان قرار میدهند تا بتوانید همه قسمتهای لپتاپ را بررسی کنید. به صفحات اینستاگرام و وبسایتهایی که اعتبار خاصی ندارند، اعتماد نکنید.
اگر میخواهید لپتاپ دست دوم را از سایتهای درج آگهی مثل دیوار یا شیپور و از اشخاص بخرید، حتما معامله را بهصورت حضوری انجام دهید. هرچقدر هم که اطلاعات دقیقی در مورد لپتاپ در آگهی نوشته شده باشد، تا زمانیکه آن را در حضور فروشنده نبینید و بررسی نکنید، از سلامت آن مطمئن نخواهید شد. اگر فرصت تست کافی در حضور فروشنده نداشتید، مهلت تست حداقل ۲۴ ساعته از او بگیرید. اگر فروشندهای تأکید داشت که هیچ مهلت تستی به شما نمیدهد، مطمئن باشید که دستگاه مشکلی دارد که در درازمدت مشخص میشود.
بهترین لپ تاپ استوک گیمینگ
اگر برای گیمینگ و بازی کردن بهدنبال لپتاپ استوک هستید، باید شانس خود را بین محصولات ویندوزی مانند HP Victus، ایسوس سری ROG Strix، لنوو Legion 5 و لیجن 5 پرو، Razer Blade و سری ROG Zephyrus ایسوس امتحان کنید؛ البته دقت کنید که لپتاپ گیمینگ، برای اجرای بهتر و روانتر بازیها علاوهبر پردازنده گرافیکی مجزا، حتماً دارای SSD و حداقل ۱۶ گیگابایت رم نیز باشد. پردازندهی آن نیز بهتر است از سری i7 اینتل نسل ۸ به بعد یا سری ۷ رایزن نسل ۴ باشد.
بهترین مارک لپ تاپ دست دوم
بهترین برندها یا بهترین مارک لپتاپ دستدوم که میتوان خرید، تعریف یا مورد مشخصی ندارد؛ اما اگر لپتاپ ویندوزی دست دوم بخواهید، فعالترین و بهترین سازندههای داخل بازار، لپتاپهای لنوو، HP، ایسوس، دل، اماسآی و مایکروسافت هستند و درصورتی که لپتاپ تحت مک بخواهید چارهای جز خرید محصولات اپل یا انواع مک بوک را ندارید که بازار بسیار گسترده و داغی هم دارند.
مزایای خرید لپ تاپ دست دوم
درجایجای این مقاله در توضیحاتی مزایا و معایب خرید لپ تاپ دست دوم را عنوان کردهایم، اما اگر بخواهیم خلاصهوار این موارد را بازگو کنیم، از مزایای خرید لپ تاپ دست دوم و استوک میتوان به قیمت ارزانتر درمقایسهبا نمونه آکبند، کمک به حفظ محیط زیست و امکان بیشتر مقایسه و پرسش در مورد تجربهی کاربری محصول مورد نظر درمقایسه با محصولات جدیدتر و کمتر در درسترس اشاره کرد.
-
بهترین لپ تاپ های گیمینگ اقتصادی [آبان ۱۴۰۲]
معایب لپ تاپ دست دوم
اگر بخواهیم خلاصهای از معایب خرید لپ تاپ دست دوم را بگوییم، میتوان مواردی مانند بهروز نبودن سختافزار و امکانات و همچنین احتمال نیاز به تغییر یا تعویض دستگاه زودتر از مدلهای بهروز و جدیدتر، امکان وجود مشکلاتی در نگهداری باتری و سیستم خنککنندهی دستگاه و نداشتن گارانتی را عنوان کرد.
بهترین لپتاپ دست دوم CORE i7
علاوهبر موارد دیگری که هنگام خرید باید دقت داشته باشید، بهترین لپتاپ دست دوم با پردازندهی سری Core i7 اینتل را میتوان مدلهایی مجهزبه i7-9750H یا i7-9850H و i7-9750HF (آی ۷ نسل نهم)، i7-10870H یا i7-10850H و i7-10750H نسل دهمی و CPUهای نسل یازدهمی i7-11800H یا i7-11850H و i7-11600H عنوان کرد که بهترین و قدرتمندترین عملکرد را بین دیگر مدلهای همنسل خود دارند.
ناگفته نماند میتوان سراغ پردازندههای نسل هفتم یا هشتم نیز رفت که باتوجهبه اینکه بهزودی لپتاپهایی با نسل سیزدهم نیز از راه خواهند رسید، چندان توصیه نمیشود. البته سری U و سری G این پردازندهها هم میتوانند مناسب باشند، اما اگر برای پردازشهای سنگین و خصوصاً گیمینگ لپتاپی درنظر دارید، بهتر است از مدلهای معرفیشده در پاراگراف بالا تهیه کنید.
بهترین لپتاپ دست دوم CORE i5
بهترین لپتاپ دست دوم با پردازنده Core i5 اینتل مدلهای مجهزبه پردازندههای i5-9400H یا i5-9300H و i5-9300HF در نسل نهم، i5-10500H یا i5-10400H و i5-10200H در نسل دهم و i5-11500H یا i5-11400H و i5-11260H نسل یازدهمی را میتوان نام برد؛ البته سریهای U و G این پردازندهها همچنان برای کاربریهای سنگین پیشنهاد نمیشوند.
لپ تاپ استوک اروپایی
متأسفانه لپتاپهایی که در اروپا دیگر مورد استفاده قرار نمیگیرند و بهنوعی از دور خوارج شدهاند، در داخل ایران همچنان مورد بازار خود را دارند که شاید اصلیترین دلیل آن بحث مالی باشد. کشورهای اروپایی به لپ تاپی استوک میگویند که معمولاً قطعاتی از آنها استفاده شده و اصلطلاحاً اورجینال و دست نخورده هستند و گاهی شاید تفاوت زیادی نیز با مدل آکبند نداشته باشند؛ البته تشخیص اصل بودن یا میزان استفاده از دستگاه قطعاً کار آسانی نیست و نیازمند کارشناس معتمد این امر است.
لپ تاپ استوک ایسوس
بهترین لپ تاپ استوک ایسوس را میان مدلهایی از سری ذنبوک، ویوو بوک، ROG و ذنبوک پرو باید جستجو کرد؛ البته سری ROG دستههای مختلفی مانند Zephyrus، Strix و Flow دارد که هریک قابلیتها و امکانات متفاوتی را در اختیار کاربران قرار میدهد.
لپتاپ استوک لنوو
بهترین لپتاپ های استوک لنوو را میان مدلهای Legion 5، ایدیا پد و تینک پد میتوان یافت که باتوجهبه نوع کاربری، اندازه و وزن مورد نظر و همچنین مبلغی که برای خرید آن درنظر گرفتهاید، انتخابهایی پیشرو خواهید داشت.
چطور قیمت یک لپتاپ کارکرده را محاسبه کنیم؟
دلیل اصلی خرید لپتاپ دست دوم قیمت آن است؛ بنابراین در شرایطی که تفاوت قیمت زیادی با مدل دست اول ندارد، خرید آن کار بیهودهای است. حتما پیش از خرید لپتاپ دست دوم یا استوک، قیمت مدل دست اول یا مدلهای مشابه آن را بررسی کنید. برای این کار میتوانید از بخش محصولات زومیت استفاده کنید. اگر اختلاف قیمت کمی بین مدل دست اول و دست دوم وجود دارد، خرید مدل دست دوم هیچ توجیهی ندارد.
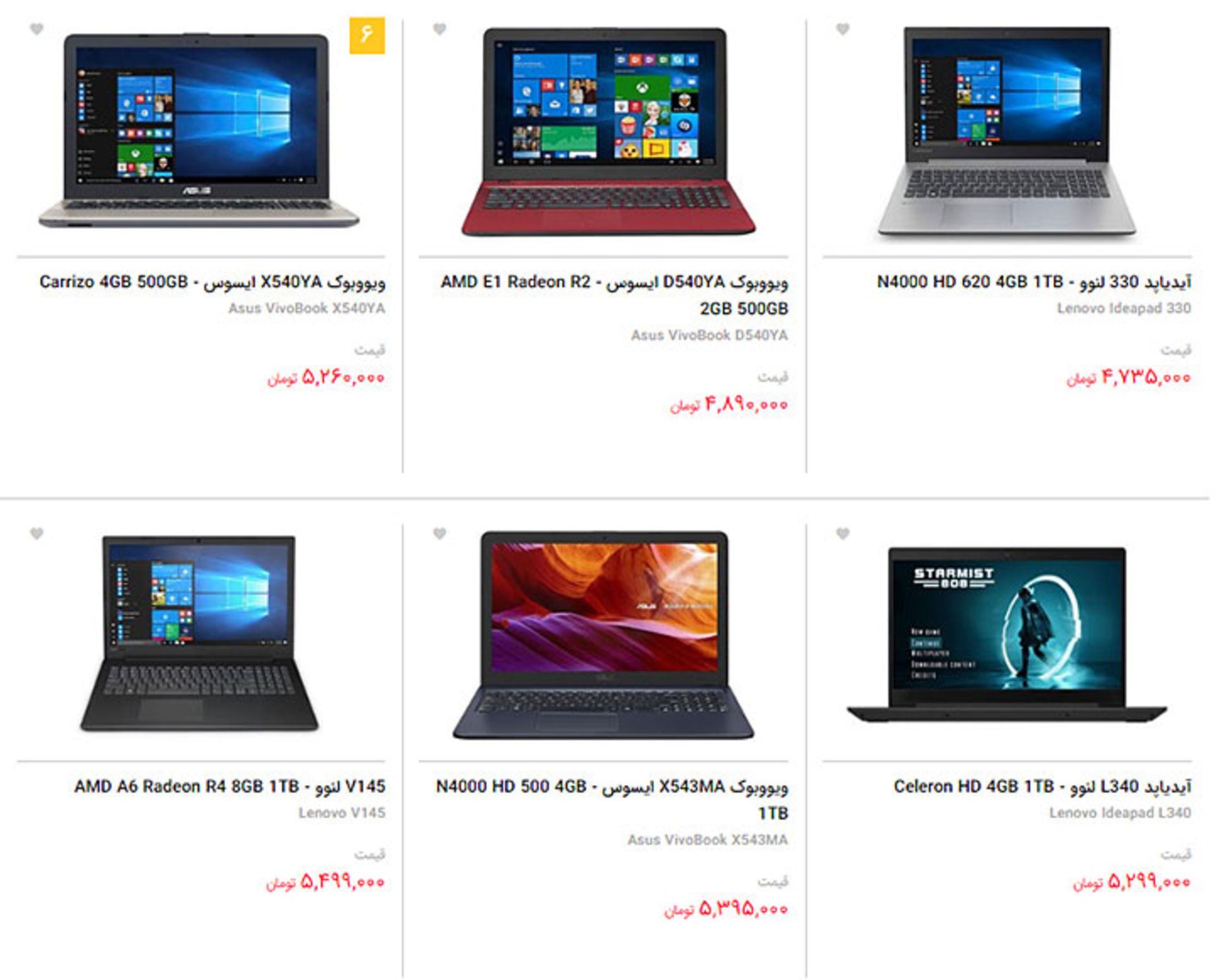
در نظر داشته باشید که اکثر کاربرانی که در آگهیهای مختلف (بهخصوص در سرویسهایی مثل دیوار) میخواهند لپتاپ خود را بفروشند، سعی میکنند که حداکثر درآمد را از فروش آن داشته باشند؛ بنابراین معمولا قیمتی بیش از ارزش دستگاه را برای آن انتخاب میکنند. پس حتما پیش از خرید، قیمت دست اول دستگاه را بررسی کنید. یک لپتاپ دست دوم حتی در شرایطی که کاملا سالم باشد، باید بین ۲۰ تا ۴۰ درصد ارزانتر از مدل دست اول خود باشد.
اگر درنهایت تصمیم گرفتید که از آگهیهای دیوار یا شیپور خرید کنید، در نظر داشته باشید که در بیشتر مواقع، فروشندگان بازهای را برای تخفیف دادن به مشتری در نظر میگیرند؛ بنابراین اصلا در این مورد خجالت نکشید و درخواست تخفیف کنید.
لپتاپ و اجزای آن را بررسی کنید
حساسترین بخش از روند خرید کامپیوتر و لپتاپ دستدوم، بررسی صحبت عملکرد اجزای مختلف آن است و در فرصتی محدود باید تمامی قسمتهای آن را بررسی کنید.
بدنه لپتاپ را بررسی کنید
«رنگ رخسار خبر میدهد از سر ضمیر»؛ این غزل سعدی در مورد کامپیوتر و لپتاپها هم صحت دارد. شرایط بدنهی لپتاپ را بهصورت کامل بررسی کنید. هرگونه صدای عجیب، فرورفتگی و جای ضربه میتواند نشانهی سختافزار معیوب باشد. وجود تمامی پیچها دستگاه را نیز بررسی کنید؛ زیرا فقدان پیچی از دستگاه، بدین معنی است که لپتاپ توسط افراد غیرمتخصص باز و تعمیر شده است. لولای نمایشگر یکی از مهمترین اجزای آنها بهشمار میرود که در درازمدت دچار مشکل خواهد شد. وجود هرگونه نقص یا صدا در فرایند باز و بسته شدن (شل یا سفت بودن بیش از حد) را بررسی کنید.
وضعیت نمایشگر لپتاپ را بررسی کنید
قطعا باید لپتاپ را در حضور فروشنده یا در مدت تست، روشن کنید. بخشهای مختلف نمایشگر را بررسی کنید. اگر پیکسل سوخته یا خرابی تصویر مشاهده کردید، بهسرعت دستگاه را مرجوع کنید. روی رنگهای تصویر کاملا دقت کنید. رنگها باید روشن و ثابت باشند. اگر بخشهای خاصی از نمایشگر رنگهای مرده یا بههمریخته دارند، برایتان دردسرساز خواهد شد.
در نظر داشته باشید که تعویض نمایشگر لپتاپ، فرایند بسیار هزینهبر و گرانی است. اگر نمیخواهید یا زمان کافی ندارید که از نرمافزارهای تخصصی تست صفحهنمایش استفاده کنید، راه ساده این اجرای ویدیویی باکیفیت است تا بتوانید بهراحتی بخشهای مختلف نمایشگر را بررسی و با هم مقایسه کنید.
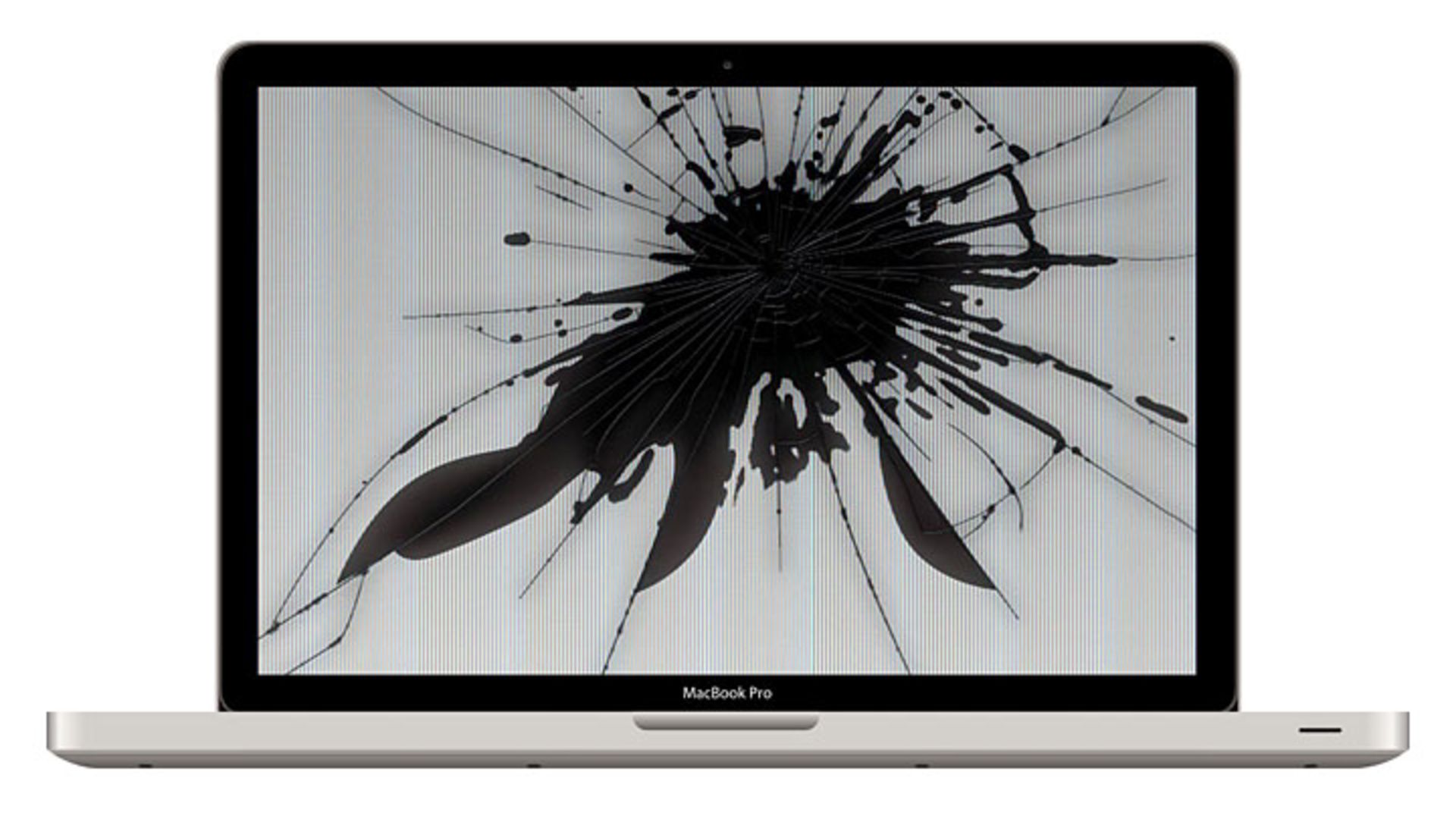
تمامی درگاهها را بررسی کنید
یکی از بخشهای لپتاپ که بهراحتی خراب میشود، درگاهها یا بهاصطلاح، پورتهای آن است. سعی کنید که همه درگاهها را بررسی کنید. اگر لپتاپ را از فروشگاهی میخرید که به شما مهلت تست میدهد، فرصت کافی دارید که همه درگاهها را بررسی کنید، ولی اگر حضوری لپتاپ را میخرید، حتما یک حافظهی فلش و هدفون همراهتان داشته باشید که بتواند حداقل درگاههای USB و خروجی صوتی را تست کنید. اگر لپتاپی میخرید که درایو DVD یا CD دارد، دیسک DVD یا CD همراهتان داشته باشید.
کیبورد و تاچپد را بررسی کنید
لپتاپی که کیبورد یا تاچپد آن مشکل داشته باشد، تجربه عذابآوری برای کار است. اگر ۱۰۰ درصد مطمئن هستید که همیشه از ماوس استفاده میکنید، لزومی ندارد که خیلی روی تاچپد حساس شوید، ولی از کیبورد بهسادگی نگذرید. کلیدها را کاملا تست کنید تا مطمئن شوید که همه آنها درست و روان کار میکنند. گاهی اوقات ممکن است خرده غذا زیر یک کلید خاص گیر کرده باشد. تأکید میکنیم که تکتک کلیدها را تست کنید.
باتری لپتاپ را بررسی کنید
پیش از هر چیز باید بدانید که عمر مفید باتری لپتاپ چیزی حدود سه تا چهار سال است؛ بنابراین اگر قصد خرید لپتاپی دارید که بیش از چهار سال از عمرش میگذرد، نباید انتظار خاصی از باتری آن داشته باشید. بهراحتی پس از مدت کوتاهی کار کردن با دستگاه، متوجه روند خالی شدن باتری آن خواهید شد و دید خوبی به سلامت باتری پیدا میکنید. اگر فرصت کافی برای تست لپتاپ دارید، میتوانید از نرمافزارهای تخصصی مربوط به سنجش وضعیت باتری مثل BatteryInfoView و BatteryCare استفاده کنید.
این نرمافزارها نهتنها اطلاعات کاملی اعم از شرکت سازنده، ظرفیت و… باتری دستگاه ارائه میدهند، بلکه وضعیت سلامت باتری، میزان فرسوده شدن و ظرفیت باقیماندهی باتری را نیز مشخص میکنند. شارژر دستگاه را هم حتما تست کنید و مطمئن شوید که لپتاپ بهصورت صحیح شارژ شده و افزایش غیرعادی دما در باتری هنگام فرایند شارژ رخ نمیدهد. همچنین از صحت اصلی بودن شارژر لپتاپ نیز اطمینان حاصل کنید تا گرفتار شارژرهای تقلبی بازار نشوید. اگر باتری لپتاپ مشکل داشت، میتوانید از فروشنده درخواست تخفیف کنید تا باتری جدیدی بخرید.

بلندگوها، ارتباطات و وبکم را بررسی کنید
هیچکس لپتاپی نمیخواهد که نتواند به وای-فای وصل شود؛ بنابراین اگر موقع بررسی لپتاپ نتوانستید به شبکه وایفای وصل شوید، لپتاپ را مرجوع کنید. هنگام تحویل حضوری کافی است اینترنت گوشی خود را روی حالت Hotspot قرار دهید و صحت عملکرد اتصال لپتاپ به آن را بسنجید. بلوتوث لپتاپ را هم با اتصال به گوشی خود بررسی کنید؛ هرچند که کاربرد بلوتوث بهمراتب کمتر از وای-فای است.
اسپیکرها نیز جزیی از بخشهای حیاتی لپتاپ هستند؛ کافی است یکی از قطعههای موسیقی موردعلاقهتان را روی لپتاپ اجرا کنید تا متوجه عملکرد صحیح بلندگوها بشوید. درنهایت، وبکم دستگاه را با یک نرمافزار ساده مثل اپلیکیشن Camera ویندوز تست کنید؛ چراکه وبکم جزو مواردی است که حتما یک روزی به کارتان میآید.
عملکرد سختافزار دستگاه را بررسی کنید
اگر بتوانید از همه موارد بالا هم بگذریم، از ایرادات قطعات داخلی لپتاپ نمیتوان کوتاه آمد. پیش از شروع به تست، سری به تنظیمات و بخش System Information یا Device Manager لپتاپ بزنید تا ببینید که قطعات سختافزاری با چیزی که در آگهی دیده بودید تفاوت دارد یا خیر. برای این کار کافی است پس از فشردن کلید ویندوز، در بخش جستوجو اقدام به تایپ موارد مذکور کنید. اگر هم فرصت کافی دارید، میتوانید از نرمافزارهای بنچمارک و تست استرس استفاده کنید. این نرمافزارها بار محاسباتی سنگینی را روی لپتاپ قرار میدهند تا متوجه شوید که لپتاپ هنگ میکند یا خیر.
برای مثال میتوانید از نرمافزار معروف CPU-Z استفاده کنید که هم اطلاعات کاملی را از لپتاپ در اختیارتان قرار میدهد و هم تست استرس خیلی خوبی دارد. اگر هم لپتاپ مخصوص بازی یا برای کارهای گرافیکی میخرید، میتوانید از نرمافزار معروف 3DMark استفاده کنید تا شرایط عملکرد پردازندهی گرافیکی لپتاپ را تحت فشارهای سنگین بررسی کنید. پیش از اجرای این تستها، نرمافزار HWMonitor را هم اجرا کنید؛ HWMonitor بهصورت لحظهای میتواند گزارشی از دمای قطعات مختلف لپتاپ در اختیارتان قرار دهد. بدین صورت میتوانید عملکرد سیستم خنککننده دستگاه را بسنجید. درنهایت، حتما سری هم به BIOS لپتاپ بزنید. مطمئن شوید که هیچ پسوردی روی بایوس قرار ندارد.
عملکرد سیستم خنککننده را بررسی کنید
شاید به نظرتان موضوع مهمی نباشد، ولی شرایط سیستم خنککننده لپتاپ معیار مهمی در میزان سلامت دستگاه است. اگر سیستم خنککننده معیوب یا کثیف باشد، دستگاه بیشازحد گرم میشود و احتمال آسیب دیدن بخشهای مختلف سختافزار را ایجاد میکند. برای بررسی شرایط کاری سیستم خنککننده میتوانید از نرمافزارهای سنگین بنچمارک یا انواع تست استرس (قرار دادن کامپیوتر تحت بار سنگین پردازشی) بهره ببرید؛ در صورت نیاز بنچمارک را چندین بار و پشت سر هم اجرا کنید.
-
بهترین لپ تاپ های مخصوص بازی [مهر ۱۴۰۲]
هنگام اجرای نرمافزارهای مذکور، از HWMonitor برای بررسی دمای پردازنده و پردازندهی گرافیکی استفاده کنید و نمودار لحظهای دما را بهصورت جدی رصد کنید. اگر دمای دستگاه بیشازحد گرم و وارد محدودهی قرمز شد، ممکن است گردوغبار زیادی در دریچهها یا فضای داخلی لپتاپ وارد شده است که عملکرد سیستم خنککننده را مختل میکند. با دمندههای هوا میتوانید بهراحتی لپتاپ را تمیز کنید، ولی اگر بعد از تمیز کردن لپتاپ، باز هم مشکل دمای دستگاه حل نشد، به احتمال زیاد نیاز به ارجاع به تعمیرکار و سرویس لپتاپ دارید؛ خشک شدن خمیر سیلیکون پردازندهها و عملکرد معیوب فن لپتاپ از برخی ایرادات رایج در این زمینه هستند.
اگر قیمت لپتاپ بیش از اندازه مقرونبهصرفه است، به آن شک کنید
بعضی مواقع آگهی فروش لپتاپی با قیمت عجیب میبینید؛ مثلا یک لپتاپ Core i7 در حد نو با قیمت سه میلیون تومان یا یک سرفیس پرو یا قیمت دو میلیون تومان. در نگاه اول به خودتان میگویید که این همان چیزی است که دنبالش بودید، ولی واقعیت امر این است که خودتان هم بهخوبی میدانید که مایکروسافت سرفیس یا لپتاپی با پردازندهی Core i7 اینتل نباید چنین قیمتی داشته باشد. هیچکس هم انقدر خَیِر نیست که بخواهد تخفیفی بزرگ بدهد. بنابراین اگر چنین تبلیغاتی دیدید، خیلی هیجانزده نشوید؛ چراکه قطعا یا با دستگاهی مواجه هستید که ایرادات جدی دارد یا ممکن است قربانی یک کلاهبرداری شوید.
در نگاه اول، خرید لپتاپ دست دوم فرایند دشواری بهنظر میرسد، ولی اگر راه و روش آن را بدانید، فرایندی ساده و لذتبخش خواهد بود. اگر دقیقا بدانید که چطور یک لپتاپ دست دوم مناسب بخرید، نهتنها بعدا از خریدتان پشیمان نمیشوید، بلکه میتوانید از پول خود، استفاده بهتری کنید. مهمترین فاکتور این است که در خرید لپتاپ دست دوم به هیچ عنوان عجله نکنید و همیشه انتخاب را با دقت بررسی کنید. در نظر داشته باشید که قیمت روز لپتاپهای موجود در بازار ایران را میتوانید در بخش محصولات زومیت ببینید.
مهمترین علت خرید یک لپتاپ کارکرده و استوک، قیمت کمتر آن نسبت به لپ تاپ نو میباشد. البته خرید لپ تاپ کارکرده نسبت به سایر محصولات استوک امری سخت و تخصصی است؛ اما در این مقاله سعی کردیم نکات کلی و مهمی که پیش از خرید باید دانست را توضیح دهیم. با ما همراه باشید.

نکات مهم در زمان خرید لپ تاپ استوک
قیمت لپ تاپ نسبت به گوشی موبایل و خیلی از لوازم جانبی لپ تاپ و… بالاتر است؛ لذا به هیچ عنوان قبل از بررسی دقیق آن به صورت حضوری، به فروشندگان به صورت آنلاین وجهی پرداخت نکرده تا دچار مشکل نشوید. زمانی که برای اولین بار با لپ تاپ مدنظر خود روبرو شدید، موارد زیر را به دقت بررسی نمایید.
وضعیت نمایشگر
گام بعدی دیگر بررسی نمایشگر است که در زمان نمایش تصویر تغییر رنگ، مشکلات روشنایی، Flicker و پیکسلهای مرده نداشته باشد. یکی از تستهایی که می توانید انجام دهید این است که یک صفحه سفید مانند برنامه Word باز کرده و مطمئن شوید در پیکسل ها نقطه سیاه و خراب وجود نداشته باشد. برای تست زاویه دید هم یک کلیپ ویدئویی را در حال اجرا گذاشته و از زوایای مختلف به نمایشگر نگاه کنید تا میزان دید آن را بررسی کرده باشید.
بدنه لپ تاپ
سلامت فیزیکی امری بسیار مهم در زمان خرید یک لپتاپ خوب است و محصول مورد نظر شما باید عاری از ترک و آثار ضربه باشد. پیچ، لولا و… آن را به دقت نگاه کنید که شل نباشد و مشکلی نداشته باشد. البته ممکن است قطعات داخلی لپ تاپ دچار مشکل باشند که در نگاه اول قابل تشخیص نیست.
صفحه کلید و تاچ پد لمسی
مسلما پر استفاده ترین بخش لپ تاپ همان کیبورد و تاچ پد لمسی است. کلیدهای کیبورد نباید شکسته باشند و پس از فشار دادن به حالت اول خود برگردند و دچار اختلال در ثبت و برگشت نداشته باشند. کلید های مهمی نظیر Shift، Alt،Ctrl و Enter را با دقت بیشتری تست کنید زیرا میزان استفاده از آنها به مراتب بیشتر از سایر کلیدهاست.در خصوص تاچ پد نیز باید حالت های چند لمسی و دقت اسکرول که توسط سنسور های آن دریافت میشود به خوبی و دقت فراوان مورد سنجش قرار گیرد. این اعمال با زوم کردن، اسکرول با 2 انگشت، کشیدن 3 انگشت به صورت همزمان و … قابل انجام است.

اتصال بیسیم و Wi-Fi
شبکه وای فای و بلوتوث در لپتاپ ها در مقایسه با اتصال با کابل LAN از اهمیت بیشتری برخوردار بوده و هیچ کس تمایل ندارد لپتاپی خریداری کند که در این مورد دچار مشکل و اختلال باشد. سیگنال دریافتی توسط وای فای سیستم باید به درستی صورت بگیرد و اگر از یک ماوس یا صفحه کلید بیسیم استفاده میکنید، نیز اتصال بلوتوث به بدون مشکل سیگنال ها را دریافت کند.
تست وب کم و اسپیکر ها
اکثر لپتاپ ها مجهز به یک وب کم نسبتا معمولی هستند و کیفیت تصویر آنها به اندازه وب کم های درجه یک نسبتا پایین تر بوده و به شما توصیه میکنیم که در این امر حساسیت زیادی به خرج ندهید. برنامه دوربین ویندوز را باز کرده و از سلامت دوربین عکاسی و فیلم برداری آن مطمئن شوید.
برخی افراد از اسپیکر لپ تاپ خود به طور دائم استفاده نمیکنند و اسپیکر شخصی خود را به آن متصل می کنند، اما بهتر است صدای اسپیکر خود را به دقت و در بالاترین حجم صدا تست کنید تا در زمان مسافرت و ویدئو کنفرانس های حضوری به مشکل نخورید. اگر تمایل به ضبط صدا و یا برقراری تماس آنلاین دارید، باید میکروفون لپ تاپ نیز مورد تست قرار بگیرد و تا حد امکان میزان نویز محیط را مخفی نماید.
پورت ها
تمامی پورت ها نظیر پورت USB، پورت شبکه (LAN) و پورت HDMI، اسلات SD و … باید صحیح و سالم باشند. اگر این پورت ها به صورت مستقیم به مادربرد متصل شده باشند و دچار خرابی شوند، هزینه تعویض آنها به شدت بالا خواهد بود. اگر لپ تاپ قدیمی شما دارای درایو نوری است، بهتر است با قرار دادن DVD و CD سرعت و عملکرد آن را ارزیابی نمایید. یک هدست یا اسپیکر را به جک 3.5 میلی متری لپ تاپ متصل کنید و میزان صدا و دقت پخش را کنترل کنید.

سلامت باتری
شاید در زمان خرید تست باتری لپ تاپ کمی سخت باشد، چون شاید نتوانید در مدت زمان طولانی سیستم خود را مورد ارزیابی قرار دهید. سلامت باتری بسیار مهم و ضروری است، پس حداقل 15 دقیقه به طور مداوم از سیستم مورد نظر خود استفاده کنید تا سرعت تخلیه شدن آن را ارزیابی کنید. در کنار باتری سلامت آداپتور و کابل آن هم بسیار مهم است.
اگر محصول مورد نظر شما لپتاپ اپل است، به قسمت منو Apple بروید، System Setting را کلید و به قسمت Battery بروید، سلامت باتری در 2 حالت خواهد بود که در سمت راست قابل نمایش است، حالت عادی (که استاندارد وخوب است) و سرویس توصیه شده که نشان دهنده برخی مشکلات احتمالی برای لپ تاپ خواهد بود.
مشخصات فنی لپ تاپ
برای بررسی تست سلامت HDD و SSD در لپ تاپ می توانید از نرم افزارهای تست سلامت هارد استفاده کنید که در زمان کوتاهی میزان سلامتی آن را به شما نشان خواهد داد. البته صحبت در خصوص مدل قطعات و قدرت پردازشی آنها کمی طولانی بوده و خارج از بحث ما خواهد بود، اما به طور مختصر سعی کنید لپتاپی را انتخاب کنید که از پردازندههای نسل جدید برخوردار باشد و نوع ماژول رم آن حداقل DDR4 باشد تا با جدیدترین نرم افزارها سازگاری داشته باشد.
بررسی قیمت
قیمت لپتاپهای استوک، کاملا سلیقهای و متفاوت خواهد بود. بسته به نوع سختافزار، ایرادات ظاهری و فنی، قیمت آن دست خوش تغییر میشود. لذا در کنار بررسی تمامی موارد گفته شده، تخمین قیمت قطعات داخلی آن و کمک گرفتن از فردی متخصص می توانید قیمت آن را تعیین کنید.
عمر یک لپ تاپ دست دوم چقدر باید باشد؟
بسته به نوع استفاده شما و اینکه چه کاری میخواهید با آن انجام دهید، سیستم مورد نیاز خود را تهیه کنید. اگر سیستم مورد نظر شما یک لپ تاپگیمینگ یا لپ تاپ مخصوص طراحی است، نباید عمر آن بیش از 2 یا 3 سال باشد و سخت افزار آن متناسب با نیاز شما باید بتواند برنامه را پردازش کند.
لپ تاپ بازسازی شده یا لپ تاپ دست دوم چه تفاوتی دارد؟
بین این 2 لپ تاپ کمی تفاوت وجود دارد. لپ تاپ دسته دوم یک سیستم سالم است که مدتی توسط یک فرد استفاده شده و حالا در حال فروش میباشد. اما لپتاپ بازی سازی شده، سیستمی است که در برخی سختافزار ها دچار ایراد شده و فرد مختصص، قطعه جدیدی روی آن نصب کرده و ممکن است آن را ارتقا نیز داده باشد. البته اکثر فروشندگان سعی میکنند لپتاپ دسته دوم را به مدل کانفیک کارخانه نزدیک کنند.
تست لب تاب
نحوه تست لپ تاپ استوک به صورت کامل در چند گام
- ارسال توسط
Ebrahimi

چگونه لپ تاپ دست دوم را تست کنیم ؟ آشنایی با نحوه تست لپ تاپ استوک ، یکی از مهمترین اقداماتی است که برای داشتن تجربه یک خرید خوب، باید قبل از خرید نهایی لپ تاپ انجام دهید؛
فرقی نمیکند که قصد دارید لپ تاپ نو بخرید یا دست دوم، حضوری بخرید یا غیر حضوری، به فروشنده اعتماد دارید یا ندارید؛
در هر صورت باید لپ تاپی را که قصد خرید آن را دارید، قبل از نهایی کردن خرید مورد تست و بررسی قرار دهید تا از سالم بودن یا یکسان بودن ویژگیهای آن با ویژگیهای اعلام شده توسط فروشنده، کاملاً اطمینان پیدا کنید.
همانطور که در مطلب «لپ تاپ استوک چیست» به صورت کامل توضیح دادهایم:
«لپ تاپهای دست دوم یا استوک به معنای خراب یا بیکیفیت بودن لپ تاپ نیست»
با این حال اهمیت تست لپتاپ قبل از خرید نهایی آن، در خرید لپ تاپ استوک بسیار بیشتر است و باید با دقت بیشتری لپ تاپ را بررسی کنید.
زیرا در شرایطی ممکن است حتی خود شخص فروشنده نیز از بعضی عیبهای لپ تاپ بی اطلاع باشد و شما با بررسی و تست دقیق آن قبل از خرید نهایی، از آن عیب اطلاع پیدا کنید.
حتی ممکن است یک لپ تاپ دست دوم وضعیت ظاهری نامطلوبی داشته باشد ولی در عین حال از نظر سخت افزاری و کارکرد در وضعیت بسیار مطلوبی باشد (که همین ظاهر نامطلوب سبب کاهش قیمت بیشتر آن میشود)
و شما بدون بررسی و تست دقیق و فقط با قضاوت از ظاهر آن از خرید منصرف شوید و شانس خرید یک لپ تاپ دست دوم و استوک خوب با قیمتی بسیار کم را از دست بدهید.
در ادامه ما به طور کامل به آموزش تست لپ تاپ دست دوم خواهیم پرداخت پس تا انتها با ما همراه باشید.
بیشتر بخوانید: روش های تشخیص مشخصات لپ تاپ
نحوه تست لپ تاپ استوک
لپ تاپهای استوک با توجه به گریدی که دارند، دارای ویژگیها و عیبهای خاصی هستند و شما باید قبل از خرید، به طور کامل با نحوه تست لپ تاپ دست دوم آشنا شوید و با تست لپ تاپ استوک از مطابقت ویژگیهای لپ تاپ با گرید آن کاملاً اطمینان حاصل کنید.
بسیاری از بخشهای لپ تاپ دست دوم را میتوان با استفاده از مشاهده و کار کردن با آن مورد تست و بررسی قرار داد ولی برای بررسی بعضی از قسمتها به کمک نرم افزارهای تست، احتیاج پیدا خواهید کرد؛
برای تست این بخشها باید از نرم افزارهای مختلفی که برای همین کار ارائه شدهاند استفاده کنیم. که درهمین بخش ضمن معرفی این نرم افزارها، نحوه کار با آنها را نیز مورد بررسی قرار خواهیم داد.
بیشتر بخوانید: در مطلب «راهنمای خرید لپ تاپ استوک (دست دوم)» به طور کامل در مورد انواع گرید لپ تاب استوک صحبت کردهایم.
به طور کلی نحوه تست لپ تاپ استوک، شامل 4 مرحله زیر میشود:
- بررسی اولیه
- بررسی ظاهر لپ تاپ
- بررسی بخشهای قابل لمس لپ تاپ (منظور از بخشهای قابل لمس، بخشهایی از لپ تاپ است که شما مستقیماً قادر به مشاهده و کارکردن با آنها هستید.)
- بررسی بخشهای غیر قابل لمس لپ تاپ (منظور از بخشهای غیرقابل لمس، بخشهایی از لپ تاپ است که شما مستقیماً قادر به مشاهده و کارکردن با آنها نیستید.)
توجه داشته باشید که این دسته بندی بر اساس شباهت نحوه تست بخشهای مختلف لپ تاپ، صورت گرفته است و لزوماً نیازی به رعایت ترتیب آن وجود ندارد و مهم، داشتن دقت لازم در هنگام انجام هر تست است.
در ادامه هر یک از این مراحل را به طور کامل توضیح خواهیم داد:
مرحله یک: بررسی اولیه
در اولین مرحله و قبل از هرچیزی اگر لب تاب استوکی که قصد خرید آن را دارید دارای کارتن است، سریال مندرج بر روی کارتن و سریال مندرج بر روی لپ تاپ (در قسمت زیرین لپ تاپ) را با یکدیگر مقایسه کنید و از مطابقت آنها اطمینان حاصل کنید.
سپس مطمئن شوید که بر روی لپ تاپ، ویندوز نصب شده است و اگر نصب نشده بود، حتماً روی آن ویندوز نصب کنید.
برای نصب نرم افزارهای تست لپتاپ استوک، نیاز است که بر روی لپ تاپ ویندوز نصب شده باشد.
بعد از اطمینان از موارد بالا سه مرحله زیر را به ترتیب انجام دهید:
- بر روی My Computer راست کلیک کنید و در انتهای لیست باز شده بر روی گزینه Properties کلیک کنید.
در این مرحله در پنجره باز شده، اطلاعات RAM (رم) و CPU (سی پی یو) را بررسی کنید تا حتماً با مشخصات لپ تاب استوکی که قصد خرید آن را دارید، مطابقت داشته باشد. - حالا بر روی گزینه Device Manager که بسته به نوع ویندوز در قسمت راست یا چپ همین پنجره قرار دارد کلیک کنید. (یا با استفاده از دکمه ترکیبی windows key + R پنجره Run را باز کنید و عبارت msc را در کادر تایپ کنید و بر روی دکمه 0K کلیک کنید تا مستقیماٌ وارد کنسول Device manager شوید.)
در این مرحله اطلاعات مربوط به نصب درایورهای لپ تاپ را مشاهده خواهید کرد بنابراین میتوانید از نصب درایورها مطمئن شوید. - در آخرین مرحله مجدداً با استفاده از دکمه ترکیبی windows key + R پنجره Run را باز کنید و عبارت Dxdiag را در کادر تایپ کنید و بر روی اینتر بزنید.
در این مرحله در پنجره باز شده از قسمت Display، اطلاعات نصب گرافیک لپ تاپ و از قسمت Nvidia Control Panel، مشخصات گرافیک اصلی لپ تاپ را چک کنید.
بیشتر بخوانید: بهترین برند لپ تاپ استوک
مرحله دوم: بررسی ظاهر لپ تاپ
در این مرحله فقط با مشاهده دقیق و کمی دقت میتوانید به راحتی ظاهر لپ تاپ را به طور کامل مورد بررسی قراردهید.
منظور از بررسی ظاهر لپ تاپ دوم ، بررسی بدنه و جای پیچهای لپ تاپ است تا از وجود یا عدم وجود مواردی نظیر:
خط و خش، شکستگی، ضربه، تورفتگی یا برآمدگی، آثار چسب، آثار تعمیر یا بازشدن پیچ، اطمینان حاصل کنید.
به این نکته باید توجه داشته باشید که براساس گرید لپ تاپ دست دوم و استوک انتخابیتان ممکن است مقدار این موارد بین هیچ تا خیلی زیاد متغیر باشد و شما فقط باید مطمئن شوید که میزان آنها مطابق با گرید لپ تاب استوک باشد.
در بررسی جای پیچها باید دقت کنید که آیا آثار آچار بر روی پیچها وجود دارد یا خیر، در صورت وجود جای آچار شما از این موضوع مطلع خواهید شد که قبلاً این لپ تاپ باز شده است.
ولی باید توجه داشته باشید که باز شدن لپ تاپ صرفاً به معنای تعمیر شدن آن نیست و ممکن است به جهت ارتقاء یا تعویض بخشهایی مثل هارد یا رم، لپ تاپ را باز کرده باشند.
بهترین کار برای مطمئن شدن از اینکه لپ تاپی که باز شده است مورد تعمیر قرارگرفته است یا خیر، کمک گرفتن از یک فرد متخصص است.
بیشتر بخوانید: تفاوت لپ تاپ استوک و نو
مرحله سوم: بررسی بخشهای قابل لمس لپ تاپ
منظور از بخشهای قابل لمس، بخشهایی از لپ تاپ است که شما مستقیماً قادر به مشاهده و کارکردن با آنها هستید، بخشهایی نظیر:
صفحه نمایش، کیبورد و تاچ پد، درایو نوری، دوربین، بلندگوها و میکروفون، پورتها، فن لپ تاپ و لولاهای لپ تاپ
در این مرحله برای بررسی بخشهای قابل لمس لپ تاپ باید از روش مشاهده و کارکردن با لپ تاپ به طور کامل استفاده کنیم و نمیتوان مثل مرحله دوم، فقط به مشاهده کردن خالی اکتفا کرد.
البته برای تست بعضی از قسمتهای این بخش میتوان از روش دوم یعنی استفاده از نرم افزار تست هم استفاده کرد که بستگی به خودتان دارد که کدام راه را میخواهید امتحان کنید. پیشنهاد ما استفاده از هر دو روش است که سبب میشود درصد دقت تست بالاتر برود.
در ادامه نحوه تست لپ تاپ استوک در هر یک از این بخشها را به طور کامل و به صورت مجزا توضیح خواهیم داد:
-
صفحه نمایش:
صفحه نمایش اولین و مهمترین بخشی است که در این مرحله باید مورد بررسی قرار بدهید.
شما میتوانید به هنگام کار کردن با لپ تاپ با مشاهده دقیق آن متوجه وجود یا عدم وجود پیکسل سوخته، شفافیت غیر متعارف، آثار هر گونه ضربه، شکستگی یا خط و خش شوید.
قبل از انجام تست به این نکته توجه داشته باشید که در لپ تاپهای استوک بنا به گریدی که دارند، امکان وجود مقداری عیب در صفحه نمایش وجود دارد.
با این حال بهتر است برای تست دقیق و با جزئیات بیشتر از روش دوم هم استفاده کنید. به این منظور میتوانید به دو صورت زیر نمایشگر را مورد بررسی قرار بدهید:استفاده از ابزار آنلاین
برای این کار میتوانید از وبسایت “تست مانیتور لپ تاپ جام جم” که نسخه فارسی شده وبسایت Eizo Monitor Test استفاده کنید.
در این سایت، 13 تست بر روی نمایشگر انجام میشود و نمایشگر را از جنبههای مختلفی نظیر موارد زیر مورد بررسی قرار میدهد:
- کیفیت صفحه نمایش
- وجود پیکسل معیوب (که در 5 صفحهی سیاه، سفید، سبز، قرمز و آبی مانیتور را مورد بررسی قرار میدهد)
- یکپارچگی و یکنواختی تصاویر
- فاصله رنگ (توانایی نمایشگر در نمایش رنگهای مشابه)
- شیب رنگها
- میزان وضوح تصاویر
- زاویه دید نمایشگر
- اشعه گاما
- زمان پاسخگوئی
استفاده از نرم افزار تست لپ تاپ دست دوم
برای تست نمایشگر میتوانید از دو نرم افزار:
-
نرم افزار تست لپ تاپ استوک : نرم افزار PassMark Monitor Test:
این نرم افزار با استفاده از 35 تست به طور کامل نمایشگر را مورد بررسی قرار میدهد و هر چند که حجم کمی دارد ولی مانیتور را در رزولوشنهای مختلف و با دقت فراوان تست میکند.
-
نرم افزار تست لپ تاپ دست دوم : نرم افزار defpix:
نحوه کار این نرم افزار به این صورت است که بعد از اجرای آن 5 صفحه با رنگهای مشکی، سفید، آبی، سبز و قرمز به ترتیب نمایش داده میشود. پیدا کردن پیکسلهای سوخته در صفحات کاملاً یک رنگ، بسیار آسان است و بررسی صفحه نمایش در هر 5 صفحه سبب میشود حتی کوچکترین عیبها را هم به راحتی پیدا کنید.
بیشتر بخوانید: معرفی انواع پورت های لپ تاپ ها
-
کیبورد و تاچ پد:
بیشترین بخشهایی از لپ تاپ که مورد استفاده قرار میگیرد، همین کیبورد و تاچ پد لپ تاپ است.
کیبورد و تاچ پد لپ تاپ بهخاطر مکانیکی بودن و بنا به میزان زیاد استفادهای که از این دو بخش میشود، بیشترین احتمال خرابی را در بین قسمتهای مختلف لپ تاپ را دارند.
میتوان به هر دو روش: ۱.مشاهده و کارکردن و ۲.استفاده از نرم افزار تست، کیبورد و تاچ پد را مورد تست و بررسی قرار داد.
روش اول:
در روش اول کافی است که صفحه جدیدی در Notepad لپ تاپ باز کنید و شروع به امتحان کردن تمام دکمههای کیبورد و کار کردن با تاچ پد بکنید.
اگر کیبورد و تاچ پد دارای عیب یا نقصی باشند، در طول همین استفاده کردن متوجه آن خواهید شد.
البته بهتراست فقط به این روش بسنده نکنید، زیرا بهخاطر تعداد زیاد دکمههای کیبورد ممکن است از تست کردن تعدادی از آنها غافل شوید.
بنابراین سعی کنید علاوه بر روش بالا برای اطمینان بیشتر از نرمافزارهایی که در ادامه معرفی خواهیم کرد نیز استفاده کنید.
روش دوم:
برای تست و بررسی کیبورد و تاچپد لپ تاپ نرمافزارهای مختلفی نظیر: نرم افزار PassMark KeyboardTest، نرم افزار keyboard test utility، نرم افزار Keyboard Tracer و … ارائه شده است. این نرم افزارها کارکرد این بخشها را از نظر سخت افزاری مورد بررسی قرار میدهند.
به طور مثال نحوه کار در نرمافزار keyboard test utility به این صورت است که پس از اجرای نرم افزار، یک کیبورد مجازی در اختیار شما قرار میگیرد که میتوانید این کیبورد را در رنگها و استاندارهای مختلف تنظیم کنید.
رنگ کلیدهای این کیبورد مجازی پس از فشردن دکمههای کیبورد لپ تاپ تغییر میکند و اگر دکمهای دارای عیب و نقص باشد، رنگ آن متفاوت از بقیه خواهد بود.
بخشهای مختلف تاچ پد نیز، در این نرم افزارها تعریف شده است که به همین شیوه تست کیبورد پس از استفاده رنگشان تغییر میکند و میتوانید تست سلامت لپ تاپ استوک را انجام دهید.
بنابراین برای تست کیبورد و تاچ پد کافیست این نرم افزارها را اجرا کنید و سپس شروع به فشردن کلیدها بکنید.
بیشتر بخوانید: فرق لپ تاپ صنعتی با خانگی چیست ؟
-
درایو نوری:
برای تست DVD-CD درایو ابتدا باید بررسی کنید که درایو نوری لپ تاپ، کدام یک از حالتهای زیر است و بنا به نوع و تواناییای که دارد، آن را مورد بررسی قرار دهید:
- CD RW-DVD ROM
در این حالت در بخش درایوها کلمه DVD ROM نوشته شده است و درایو نوری در این حالت هم توانایی خواندن و هم رایت سی دی را دارد ولی فقط میتواند دی وی دی را بخواند و توانایی رایت آن را ندارد. - DVD RW
در این حالت درایو نوری توانایی خواندن و رایت هم سی دی و هم دی وی دی را دارد. - DVD RW-BD ROM
این حالت فقط در تعداد کمی از لپ تاپها وجود دارد و علاوه بر خواندن و رایت سی دی و دی وی دی، توانایی خواندن دیسکهای بلو ری را هم دارد.
بعد از مشخص شدن نوع درایو نوری اگر قصد دارید:
- توانایی خواندن آن را تست کنید، کافی است که یک سی دی یا دی وی دی بر روی آن قرار دهید و اگر بتواند آن را بخواند پس سالم است.
- توانایی رایت آن را تست کنید، باید یک نرم افزار برای رایت بر روی سی دی یا دی وی دی مثل نرم افزار Nero بر روی لپ تاپ نصب کنید. و با رایت مقداری اطلاعات بر روی یک سی دی یا دی وی دی خام، از سلامت آن مطمئن شوید.
به این نکته نیز توجه کنید که ممکن است درایو نوری برای خواندن دی وی دی یا سی دی کمی بیشتر از حد معمول به زمان نیاز پیدا کند، پس در این مورد عجله نکنید و مدت بیشتری به آن زمان بدهید.
همچنین در همین فرایند تست درایو نوری، و قبل از قرار دادن سی دی یا دی وی دی، شما با استفاده از دکمه باز شدن آن اقدام به باز کردن آن میکنید و این قابلیت را نیز مورد تست قرار دادهاید.
بیشتر بخوانید: لپ تاپ استوک دل یا اچ پی کدام را بخریم؟
4. دوربین:
تست این بخش را در مراحل اولیه قرار دادهایم زیرا وب کم لپ تاپ از آن قسمتهایی است که کاربران به طور معمول تست کردن آن را فراموش میکنند.
نحوه تست لپ تاپ استوک در این بخش، دارای چند روش است:
اول اینکه میتوانید در قسمت جستجوی لپ تاپ (در منوی استارت ویندوز) کلمه CAMERA را تایپ و جستجو کنید و با باز کردن آن تست سلامت لپ تاپ استوک در قسمت دوربین را انجام دهید.
یا اینکه میتوانید برای تست وب کم از نرم افزارهای مختلف نظیر Webcam 7 که جزئیات بیشتری در مورد نحوه کارکرد و سلامت وب کم در اختیارتان قرار میدهند استفاده کنید.
یک روش سادهتر استفاده از وبسایتهای مختلف است نظیر وبسایت Webcam Test و یا وب سایت onlinemictest که در عین اینکه کار با آنها آسان است، اطلاعات تکمیلی خوبی نیز در مورد دوربین لپ تاپ در اختیارتان قرار میدهند.
به طور مثال برای تست دوربین به وسیله وبسایت Webcam Test که یکی از پرطرفدارترین سایتها برای این کار است، کافی است وارد سایت شوید و بلافاصله به صورت خودکار وب کم شما روشن خواهد شد و میتوانید کارکرد آن را مورد بررسی قرار دهید، (البته باید از قبل به مرورگر مجوز استفاده از دوربین را بدهید)
در این سایت علاوه بر تست دوربین اطلاعاتی نظیر: نام، فریم ریت، مگاپیکسل، نسبت تصویر و … نیز در اختیارتان قرار میگیرد.
5. بلندگوها و میکروفون:
-
بلندگو
برای تست بلندگو مراحل زیر را به ترتیب انجام دهید:
- بر روی آیکون صدا که در سمت راست و پایین صفحه نمایش قرار دارد، راست کلیک کنید.
- گزینه sounds را انتخاب کنید.
- در پنجرهای که باز میشود به زبانه Playback بروید.
- حالا speakers را انتخاب کرده و بر روی دکمه Configure کلیک کنید.
- در صفحه جدید بر روی دکمه Test کلیک کنید.
- حالا از هر دو بلندگو به ترتیب یک صدا پخش خواهد شد و میتوانید از سلامت آنها مطمئن شوید.
همچنین میتوانید با پخش یک ویدئو و بالا بردن صدا تا آخرین درجه آن، کیفیت و وضوح صدا را در پخش صداهای بلند نیز امتحان کنید.
-
میکروفون
برای تست میکروفون میتوانید از وبسایت Online Mic Test یا وبسایت itselftools استفاده کنید. کار با این سایتها راحت است و در خود سایت نحوه استفاده و تست میکروفون به خوبی توضیح داده شده است.
همچنین برای تست میکروفون در ویندوز 10 میتوانید طبق مراحل زیر پیش برید:
- بر روی آیکون صدا که در سمت راست و پایین صفحه نمایش قرار دارد، راست کلیک کنید.
- گزینه open sound settings را انتخاب کنید.
- در پنجرهای که باز میشود و در قسمت Input و در بخش Test your microphone میتوانید با ایجاد کمی سر و صدا عملکرد میکروفون را تست کنید.
6. پورتها:
بررسی و تست پورتها بسیار ساده است. کافی است که از هر یک به ترتیب استفاده کنید و در صورتی که سالم باشند، وظیفه خود را به خوبی انجام خواهند داد.
7. فن لپ تاپ:
سادهترین راه برای تست فن لپ تاپ توجه به صدای آن و جریان خروج هوا است که نشانگر سالم بودن فن لپ تاپ است.
ولی برای اطمینان بیشتر میتوانید از نرم افزار هم کمک بگیرید.
ما استفاده از نرم افزارهای زیر را پیشنهاد میکنیم:
-
نرم افزار HWMonitor
این نرم افزار در اصل برای کنترل پارامترهای سخت افزارها در حین کار استفاده میشود ولی از آنجایی که دادههای سیستم فن را نیز ثبت میکند، میتوانید در جهت تست سلامت لپ تاپ در قسمت فن از آن استفاده کنید؛
کافی است برنامه را نصب و اجرا کنید و بر روی دکمه Fans کلیک کنید تا وضعیت چرخش فن را نشان دهد.
اگر پارامتری که نشان میدهد بیش تر از صفر باشد، نشان از کارکردن و سلامت فن است و در صورتی که عدد صفر را نمایش دهد به معنی نقص در قسمت فن لپ تاپ است.
-
نرم افزار تست لپ تاپ دست دوم : نرم افزار SpeedFan
استفاده از این نرم افزار رایجتر از نرم افزار قبلی است ولی شیوه کار به همان صورت است و بعد از نصب و اجرا باید به مقدار پارامترها دقت کنید که اگر صفر باشد نشان از کار نکردن فن لپ تاپ است.
به این نکته باید توجه داشته باشید که گاهی کارکردن فن به معنای سالم بودن آن نیست و ممکن است با توان کمتر از حد استاندارد در حال کار باشد.
برای فهمیدن این مورد باید در این نرم افزارها به دمای لپ تاپ نیز دقت کنید که اگر بالاتر از حد معمول باشد، میتواند مربوط به نقص فن و کار کردن آن با توانی کمتر از حد استاندارد باشد.
بیشتر بخوانید: لپ تاپ ریفربیش چیست ؟ تفاوت لپ تاپ ریفربیش با استوک ؟
8. لولاهای لپ تاپ:
تست لولاها کار سادهای است و فقط باید لپ تاپ را چند بار باز و بسته کنید؛
در عین باز و بسته کردن لپ تاپ دقت کنید که لولاها صدای نامتعارفی نداشته باشند یا خیلی سفت و محکم یا شل نباشند.
مرحله چهارم: بررسی بخشهای غیر قابل لمس لپ تاپ
منظور از بخشهای غیر قابل لمس، بخشهایی از لپ تاپ است که شما مستقیماً قادر به مشاهده و کارکردن با آنها نیستید، بخشهایی نظیر:
هارد، پردازنده مرکزی، گرافیک، باتری و RAM
در این مرحله از آنجایی که نمیتوانیم با مشاهده کردن ساده یا کارکردن معمولی با این بخشها، از میزان سلامت و کارکردشان مطلع شویم؛
نیاز به کمک گرفتن از ابزارهای کمکی یعنی نرم افزارهای تست داریم، امروزه نرم افزارهای مختلفی برای تست کردن دقیق بخشهای مختلف لپ تاپ در بازار ارائه شده است که شما میتوانید به راحتی با دانلود و نصب کردن آنها از امکاناتشون بهرهمند شوید.
در ادامه به بررسی نحوه تست لپ تاپ دست دوم از طریق نرم افزار تست در هریک این بخشها خواهیم پرداخت؛
-
هارد دیسک:
هارد دیسک با وجود معیوب بودن و داشتن مشکل میتواند تا زمان خرابی کامل به کار خود ادامه دهد، بنابراین بهترین راه برای اطلاع از میزان سلامت هارد دیسک و پیشگیری از خسارتی بزرگتر، استفاده از نرم افزار است تا از میزان سلامت، کارکرد و … به طور کامل اطلاع پیدا کنیم؛
نرم افزارهای زیادی برای این کار ارائه شده است که از این بین ما دو نرم افزار زیر را پیشنهاد میکنیم:
نرم افزار Hard Disk Sentinel:
این نرم افزار یکی از معروفترین نرم افزارهای تست هارد است که هم برای تست سلامت هارد دیسک استفاده میشود و هم برای پارتیشنبندی، مدیریت هارد دیسک و پشتیبان گیری از اطلاعات.
البته این نرم افزار رایگان نیست و شما درصورت دسترسی نداشتن به نسخه پولی آن باید از نسخه کرک شده استفاده کنید.
بعد از نصب و اجرا باید به درصد PERFORMANCE (میران کارایی) و HEALTH (میزان سلامت) توجه داشته باشید؛
در حالت معمول هر دوی این پارامترها در حالت 100 درصد هستند و به مرور زمان کاهش پیدا میکنند، اما در لپ تاپهای استوک ممکن است کمتر از این مقدار باشند ولی توجه داشته باشید که نباید میزان کارایی کمتر از 75 درصد و سلامتی کمتر از 70 درصد باشد.
نرم افزار CrystalDiskInfo:
این نرم افزار در مقایسه با دیگر نرم افزارها، بسیار پرکاربرد است در عین حال رایگان بوده حجم کمی هم دارد.
با استفاده از این نرم افزار میتوانید اطلاعاتی در مورد وضعیت سلامت، دما، زمان چرخش دیسک و … بدست آورید.
-
پردازنده مرکزی:
با وجود نرم افزارهای متعددی که برای تست CPU وجود دارد، ما استفاده از نرم افزار Furmark را پیشنهاد میکنیم؛
با استفاده از این نرم افزار علاوه بر تست سی پی یو، میتوانید کارت گرافیک را نیز تست کنید همچنین این نرم افزار دارای رابط کاربری سادهای میباشد و کارکردن با آن آسان است.
نحوه تست لپ تاپ استوک در بخش CPU و با استفاده از نرم افزار Furmark به صورت زیر است:
نرم افزار را اجرا کنید و پس از انتخاب گزینه CPU burner روی دکمه start کلیک کنید.
حالا برنامه شروع به بررسی سی پی یو میکند و در این حین سرعت فن به بالاترین حد خود خواهد رسید و سرعت دستگاه کند میشود.
اگر در حین کار نرم افزار، لپ تاپ ریست شد و یا هنگ کرد، میتواند نشان از خراب و معیوب بودن پردازنده باشد.
بیشتر بخوانید: تفاوت لپ تاپ گیمینگ با معمولی چیست؟
-
گرافیک:
برای تست کارت گرافیک هم استفاده از برنامه Furmark را پیشنهاد میکنیم؛
به این منظور پس از اجرای برنامه، ابتدا رزولوشن مورد نظر را انتخاب کنید و سپس روی گزینه GPU stress test بزنید تا نرم افزار شروع به بررسی کارت گرافیک کند.
در اینجا نیز، هنگ کردن لپ تاپ در هنگام کار نرم افزار، میتواند نشان از خراب بودن کارت گرافیک باشد و برای تعیین وضعیت دقیقتر نیاز به متخصص دارید.
در هنگام کار نرم افزار حواستان به دمای کارت گرافیک باشد که بالاتر از 95 درجه نرود که میتواند سبب آسیب به دستگاه شود، این افزایش بیش ازحد دما ممکن است ناشی از مشکل فن یا کارت گرافیک باشد.
-
باتری:
برای تست باتری لپ تاپ و اطلاع از میزان سلامت آن میتوان به دو روش زیر عمل کرد:
در روش اول بعد از شارژ کامل لپ تاپ شروع به پخش دو ویدئو به صورت همزمان بکنید و روند کاهش درصد شارژ باتری را زیر نظر بگیرید؛
اگر به صورت آرام و پیوسته کاهش پیدا کند، باتری سالم است ولی اگر به صورت تصاعدی و سریع در حال کاهش باشد، خبر از وضعیت نامطلوب باتری میدهد.
در روش دوم به سراغ استفاده از نرم افزارهای مختلف تست باتری (مثل: BatteryInfoView، BatteryMon، BATExpert، Smarter Battery و …) خواهیم رفت.
که از بین این نرم افزارها ما نرم افزار BatteryInfoView را پیشنهاد میکنیم؛
با استفاده از این نرم افزار شما میتوانید به اطلاعات کاملی در مورد سلامت، ظرفیت، قدرت باتری و … دست پیدا کنید.
در اطلاعاتی که این برنامه از باتری بدست میآورد، DESIGN CAPACITY مربوط به میزان توان شارژدهی در زمان تولید باتری است و FULL CHARGE CAPACITY مربوط میزان بار شارژی که در دفعه آخر شارژ، باتری شارژ شده است که با مقایسه این دو پارامتر نیز میتوانید تصور بهتری از میزان سلامت باتری (که در قسمت BATTERY HEALTH میتوانید درصد آن را ببینید) بدست آورید.
-
رم:
بر خلاف تصور بسیاری از کاربران، تست RAM کار بسیار راحتی است و با استفاده از ابزارهای خود ویندوز میتوان رم را تست کرد؛
برای این کار در قسمت جستجوی لپ تاپ یا RUN ویندوز، عبارت windows memory diagnostic را تایپ کنید و برنامه را اجرا کنید.
بعد از اجرا با یک پیغام روبهرو خواهید شد که:
میخواهید پروسه بررسی را الان شروع کنید یا هنگامی که لپ تاپ را مجدداً روشن کردید.
اگر انتخاب کنید که همان لحظه شروع به بررسی کند، لپ تاپ ری استارت میشود و شروع به بررسی میکند،
نتیجه بررسی را هم در هر دو حالت پس از بالا آمدن ویندوز نمایش خواهد داد.
برای تست رم میتوانید از نرم افزار PassMark MemTest86 نیز استفاده کنید.
تست لپ تاپ استوک در خرید غیرحضوری (اینترنتی)
شاید با خود گفته باشید که برای انجام مراحل بالا و تست لپ تاپ استوک نیازمند دسترسی به لپ تاپ دست دوم در هنگام خرید هستید و امکان تست لپ تاپ دست دوم قبل از خرید غیرحضوری برایتان وجود ندارد، پس در این مواقع باید چه کرد؟ آیا باید از خرید غیر حضوری منصرف شد؟ آیا برای تست کردن لپ تاپ استوک قبل از خرید آن، فقط باید به صورت حضوری لپ تاپ دست دوم موردنظرتان را بخرید؟!
پاسخ شما بستگی به تصمیمتان دارد؛ که از کدام سایت یا فروشگاه قصد خرید اینترنتی لپ تاپ را دارید؟
بعضی از سایتها و فروشگاههای اینترنتی برای حل این مشکل امتیازات ویژهای نظیر: یک تا هفت روز ضمانت بازگشت وجه، یک تا دوهفته ضمانت تعویض کالا و … به مشتریان خود میدهند؛
این امتیازات سبب میشود که شما بتوانید با خیال راحت خرید خود را انجام دهید و در منزل خود و از روی صبر و حوصله به انجام مراحل تست لپ تاپ استوک بپردازید.






